Se ti trovi in Power BI Desktop e vorresti creare un’unica tabella per visualizzare i dati elaborati in modo dinamico, ti proponiamo una soluzione semplice e versatile: le tabelle pivot dinamiche di Power BI! Ma a cosa serve davvero? Vediamolo insieme.
A cosa servono le Tabelle Pivot Dinamiche in Power BI?
Una tabella pivot dinamica ti permette di gestire la visualizzazione dei dati a seconda delle tue esigenze. Puoi visualizzare informazioni diverse in una sola matrice, senza dover creare più tabelle o effettuare complesse modifiche nei dati o nelle formule. In pratica, la tua analisi diventa molto più flessibile!
Inseriamo un esempio qui sotto.
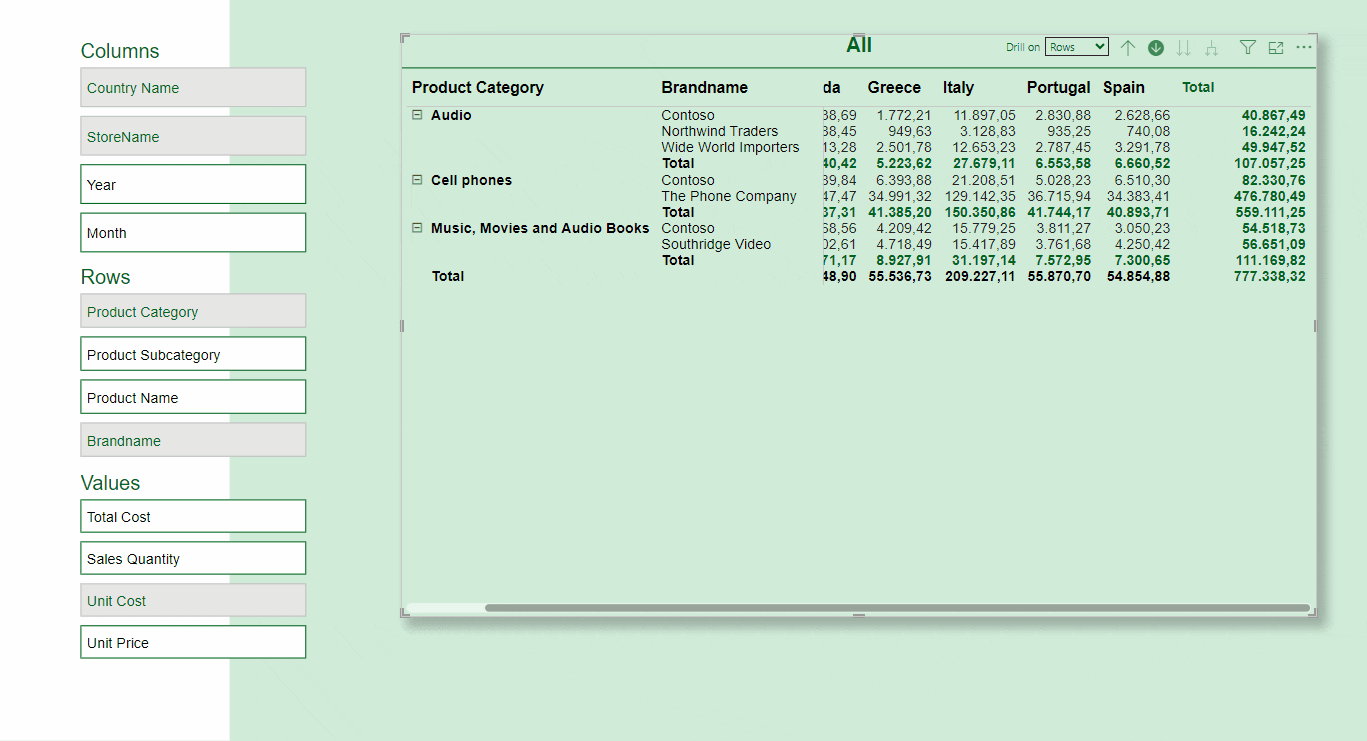
Vediamo insieme come ottenere questo risultato.
Come si costruiscono le tabelle pivot dinamiche in Power BI?
Per costruire una tabella pivot dinamica in Power BI, bisogna creare due elementi fondamentali: i parametri e la matrice.
Vediamo ogni passaggio nel dettaglio.
I Parametri
Nell’esempio che si vuole replicare vogliamo realizzare una matrice che nelle Righe possa mostrare Product Category, Product SubCategory, Product Name e Brandname; nelle Colonne invece Country Name, Store Name Year e Month al variare di Total Cost, Sales Quantity, Unit Cost e Unit Price come Valori.
Vediamo insieme come fare per poter visualizzare questi dati rapidamente!
I parametri ci consentono di visualizzare righe, colonne e valori che verranno mostrati nella matrice. Si tratta di variabili dinamiche che possono essere utilizzate per migliorare l’interattività e la flessibilità dei report. Permettono, inoltre, agli utenti di modificare facilmente i calcoli, le visualizzazioni o i filtri all’interno di un report senza dover ricorrere a modifiche complesse nei dati o nelle formule.
Come creare un nuovo parametro: in Report View > Modelling > New Parameter > Selezionare Fields.
Successivamente ci sarà la seguente schermata da compilare:
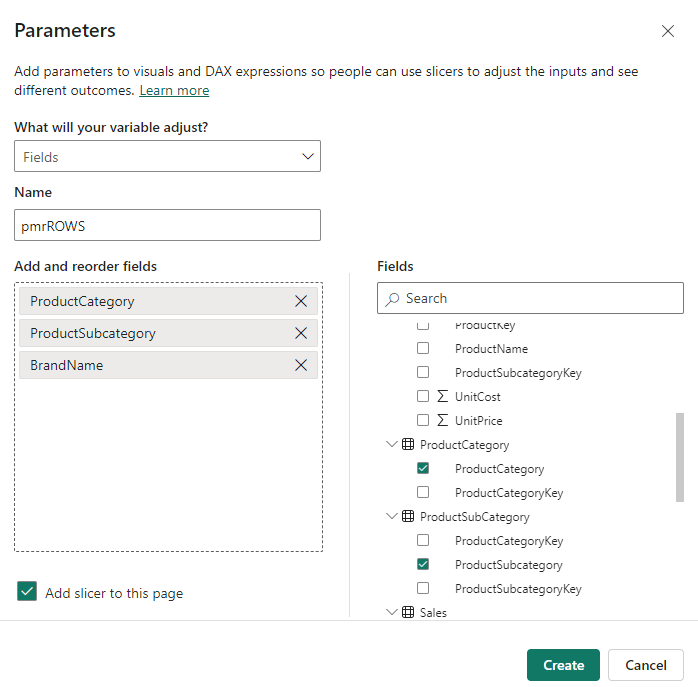
Definiamo il Nome del parametro. Successivamente in Add and reorder fields (Aggiungi e riordina campi), selezioniamo dal pannello sulla destra gli elementi che occorrono per compilare il parametro. Una volta inseriti sarà possibile riordinarli come più si preferisce trascinando le aree in grigio.
Selezionando Add slicer to this page (Aggiungi slicer alla pagina), verrà realizzato automaticamente uno slicer.
La Matrice
La matrice richiede la compilazione di tre voci che sono: Rows, Columns e Values, mostrate di seguito:
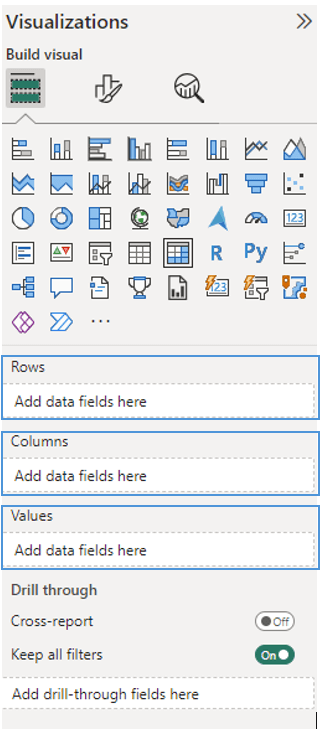
Per ottenere la tabella pivot dinamica occorre quindi creare tre Parameters.
Selezionando FIELDS creiamo:
- Un paramentro con Country Name, Store Name Year e Month per Columns.
- Un parametro con Product Category, Product SubCategory, Product Name e Brandname per Rows.
- Un parametro con le misure Total Cost, Sales Quantity, Unit Cost e Unit Price per Values.
Per semplicità chiameremo i parametri rispettivamente prmColumns, prmRows e prmValues.
Ricorda: quando si creano parametri non è possibile utilizzare misure implicite, ma solo misure esplicite.
Il parametro prmValues quindi, deve essere realizzato con misure esplicite.
Una volta premuto su Create avremmo in Report View > Data i parametri in questo modo:
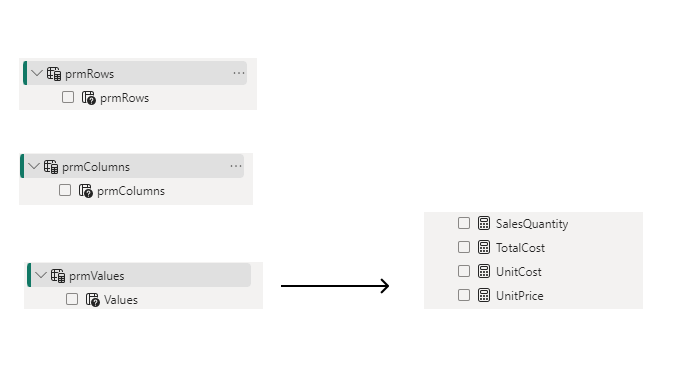
Modificare i Parametri
Tutti i parametri, una volta inseriti nel modello possono essere modificati!
Una volta inseriti nel modello i parametri possono essere modificati e utilizzati per qualsiasi visualizzazione all’interno del nostro report.
Se si volesse aggiungere una nuova categoria o misura possiamo modificare il filter parameter in questo modo:
Attraverso DAX è possibile aggiungere un nuovo elemento, occorre solamente:
- ricordarsi di aggiungere una virgola tra le voci
- trovare la corrispondenza con il formato
- ricordarsi del numero dopo la virgola che indica l’ordine dei campi
prmColumns = {
("Country Name", NAMEOF('Geography'[RegionCountryName]), 0),
("StoreName", NAMEOF('Stores'[StoreName]), 1),
("Year", NAMEOF('Calendar'[DateKey].[Year]), 2),
("Month", NAMEOF('Calendar'[DateKey].[Month]), 3)
}
(“Nome Colonna Personalizzato”, NAMEOF(‘Tabella di riferimento’[Colonna di Riferimento]), Ordine di visualizzazione)
Creare la visualizzazione
Una volta inseriti i parametri e ottenuto gli slicers necessari, non ti serve altro che selezionare MATRIX (matrice) e compilare le voci necessarie in questo modo.
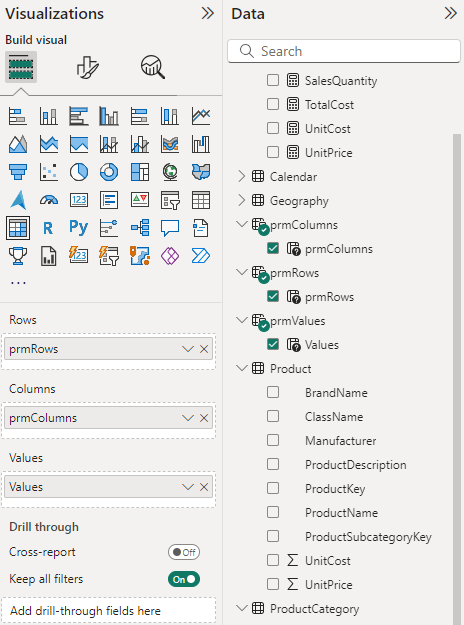
Ora puoi interagire con la tua tabella pivot!
Se vi interessa personalizzare il vostro report prova ad utilizzare il nuovo slicer!
Scopri tutte le nostre soluzioni Power BI
Al tuo fianco dalla consulenza alla formazione a soluzioni di data visualization.
Visualitics Team
Questo articolo è stato scritto e redatto da uno dei nostri consulenti.
Condividi ora sui tuoi canali social o via email:

