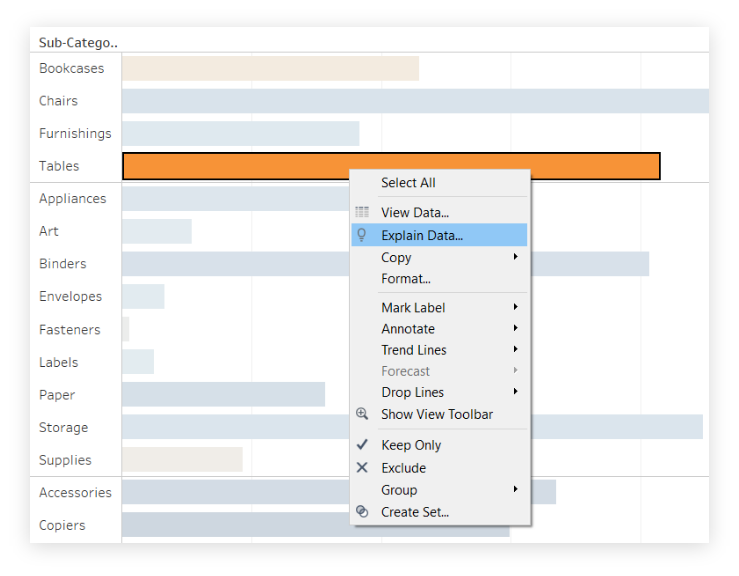Dando un rapido sguardo al grafico, notiamo che una Sub-Category, Tables, presenta vendite alte ma un profitto negativo, il peggiore tra tutte le sotto-categorie di prodotto. Facciamo click con il tasto destro sulla barra di Tables e poi su Explain Data.