Se per la tua analisi hai bisogno di un campo che non è presente nella fonte dati, potresti calcolarne uno nuovo a partire dalle dimensioni e dalle misure che hai a disposizione. In questo articolo ti spieghiamo come migliorare le tue capacità nel creare e modificare i campi calcolati su Tableau, offrendoti qualche utile consiglio.
I campi calcolati su Tableau
Per creare un campo calcolato su Tableau esistono diverse strade: per iniziare percorriamo quella accademica:
- in un worksheet, seleziona Analysis > Create Calculated Field
- nell’editor che si apre, dai un nome al tuo campo calcolato e scrivi la tua formula
NOTA BENE: si può anche utilizzare il menu a discesa del Data Pane e cliccare su Create Calculated Field.
Una buona pratica per costruire un campo calcolato è capire innanzitutto quale sia la domanda a cui rispondere e quali dati siano necessari per rispondere. Solo così potrai decidere quali saranno gli elementi che andranno a comporre la tua formula.
Le formule sono combinazioni di:
- funzioni: azioni che si applicano ai campi per trasformare i valori di un campo
- campi: le dimensioni e le misure che provengono dalla tua fonte dati
- operatori: gli elementi della formula che specificano i rapporti tra i diversi campi
Tableau mette a disposizione tantissimi tipi di funzioni per elaborare qualsiasi tipo di dato. Le principali consentono di manipolare numeri, testo, date e informazioni geografiche; convertire una variabile da un tipo a un altro; aggregare in diverse forme i dati; costruire sintassi logiche che regolano la relazione tra i diversi campi e tanto altro.
Ora che sai cosa sono i campi calcolati su Tableau, vediamo insieme alcuni suggerimenti che potrebbero tornarti utili.
Consigli per l’impiego corretto dei campi calcolati su Tableau
A – Trascina i campi direttamente nell’editor
Quando crei dei campi calcolati nell’editor, puoi trascinare campi esistenti dal Data Pane direttamente nell’editor.
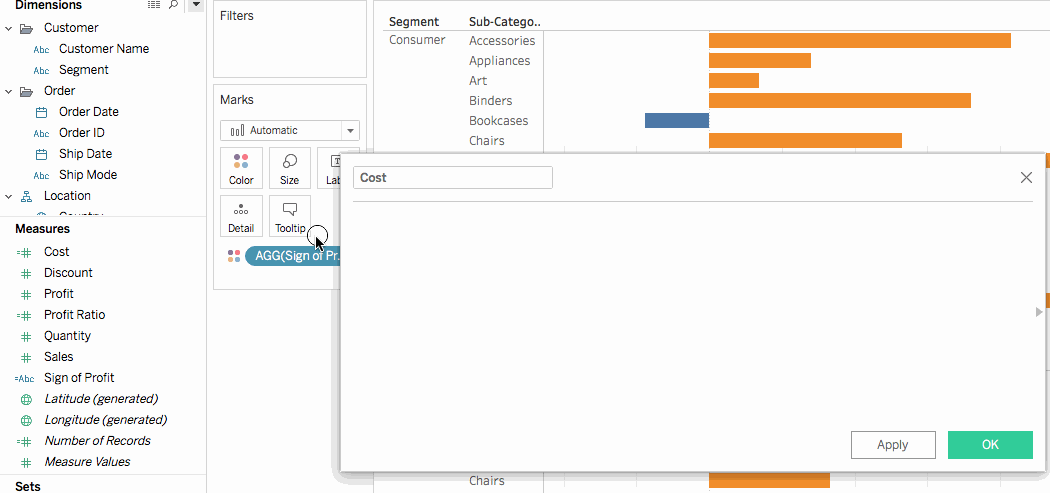
B – Trascina le formule dall’editor al Data Pane
Quando scrivi un calcolo nell’editor, puoi evidenziare tutto o una parte della formula e trascinarla nel Data Pane per creare un nuovo campo calcolato. Attenzione, non dimenticare di rinominare il campo.

C – Usa la lista delle funzioni
Quando scrivi un calcolo nell’editor puoi utilizzare il menu a destra per cercare tutte le funzioni disponibili in Tableau. Per aprire la lista delle funzioni nell’editor clicca sul triangolo nella parte destra.

Per aggiungere una funzione a una formula: doppio click su una funzione. Durante la creazione del campo calcolato, utilizza l’assistenza di Tableau: nel menù di destra sono presenti sempre una descrizione e un esempio della funzione che vuoi usare.

D – Sfrutta l’auto-completamento per le formule
Appena inizi a scrivere una formula nell’editor, Tableau ti suggerisce le opzioni disponibili per completarla con funzioni, campi presenti nella tua fonte dati, parametri, set e bin che iniziano o contengono il testo che hai inserito. La lista dei suggerimenti si aggiorna a seconda di quello che scrivi.

Per completare la formula con uno dei suggerimenti, premi invio sulla tua tastiera per selezionare l’opzione evidenziata e che ti interessa.
NOTA BENE: puoi utilizzare le frecce ↑ e ↓ per muoverti tra gli elementi nella lista dei suggerimenti per l’auto-completamento della formula.
E- Trascina le Table Calculation nell’editor per modificarle
Quando crei una Table Calculation, puoi trascinarla nell’editor per vedere o modificare la formula.

F – Ridimensiona il testo nell’editor
Puoi modificare la dimensione del testo nell’editor quando crei o modifichi un calcolo. Per aumentare la dimensione del testo nell’editor, premi CTRL e + sulla tastiera (Command e + su Mac). Per diminuire la dimensione del testo nell’editor: premi CTRL e – sulla tastiera (Command e – su Mac).
NOTA BENE: la dimensione del testo scelta dura fino alla chiusura dell’editor. Se chiudi e riapri l’editor, il testo tornerà alle dimensioni di default.
Vedere quali fogli stanno utilizzando un campo calcolato
Quando modifichi un campo calcolato su Tableau, puoi cliccare “Sheets Affected” per vedere quali altri fogli stanno utilizzando il campo. Questi verranno aggiornati una volta applicati dei cambiamenti.

Se vuoi saperne di più, contattaci a info@visualitics.it e continua a seguirci su LinkedIn per rimanere sempre aggiornato sulle nostre novità.

