In questo articolo, vi guideremo attraverso il processo di creazione di un grafico Sunburst, illustrando passo dopo passo come realizzarlo su due popolari strumenti di Business Intelligence: Tableau e Power BI. Il grafico Sunburst è una rappresentazione visiva efficace per mostrare le relazioni gerarchiche tra vari livelli di categorie e sottocategorie, permettendo agli utenti di comprendere rapidamente la struttura dei dati e di identificare pattern importanti.
Cos’è un grafico Sunburst?
Il grafico Sunburst è uno strumento ideale per la visualizzazione di dati gerarchici. Ogni livello della gerarchia è rappresentato da un anello, con l’anello più interno a rappresentare il vertice della gerarchia.
Vediamo quindi come costruire passo dopo passo un grafico Sunburst su Tableau e Power BI!
Come creare un grafico Sunburst su Tableau?
Il nostro obiettivo è creare un grafico che mostri le vendite per ogni categoria e sottocategoria a partire dai dati di Sample Superstore.
Iniziamo connettendoci alla fonte dati. Dopo esserci connessi, è necessario creare un campo calcolato denominato “Posizione”, utilizzando la formula: MAKEPOINT(0,0).
Successivamente, trasciniamo questo campo nel foglio di lavoro. Quest’azione genererà automaticamente valori di latitudine e longitudine, che verranno posizionati nelle righe e colonne del foglio. Dopo, prendiamo lo stesso campo “Posizione” e lo trasciniamo nuovamente nel foglio. Questa volta, però, è importante non rilasciarlo in una posizione qualsiasi, ma posizionarlo precisamente sull’opzione “Add a Marks Layer”, che si troverà in alto a sinistra dello schermo.
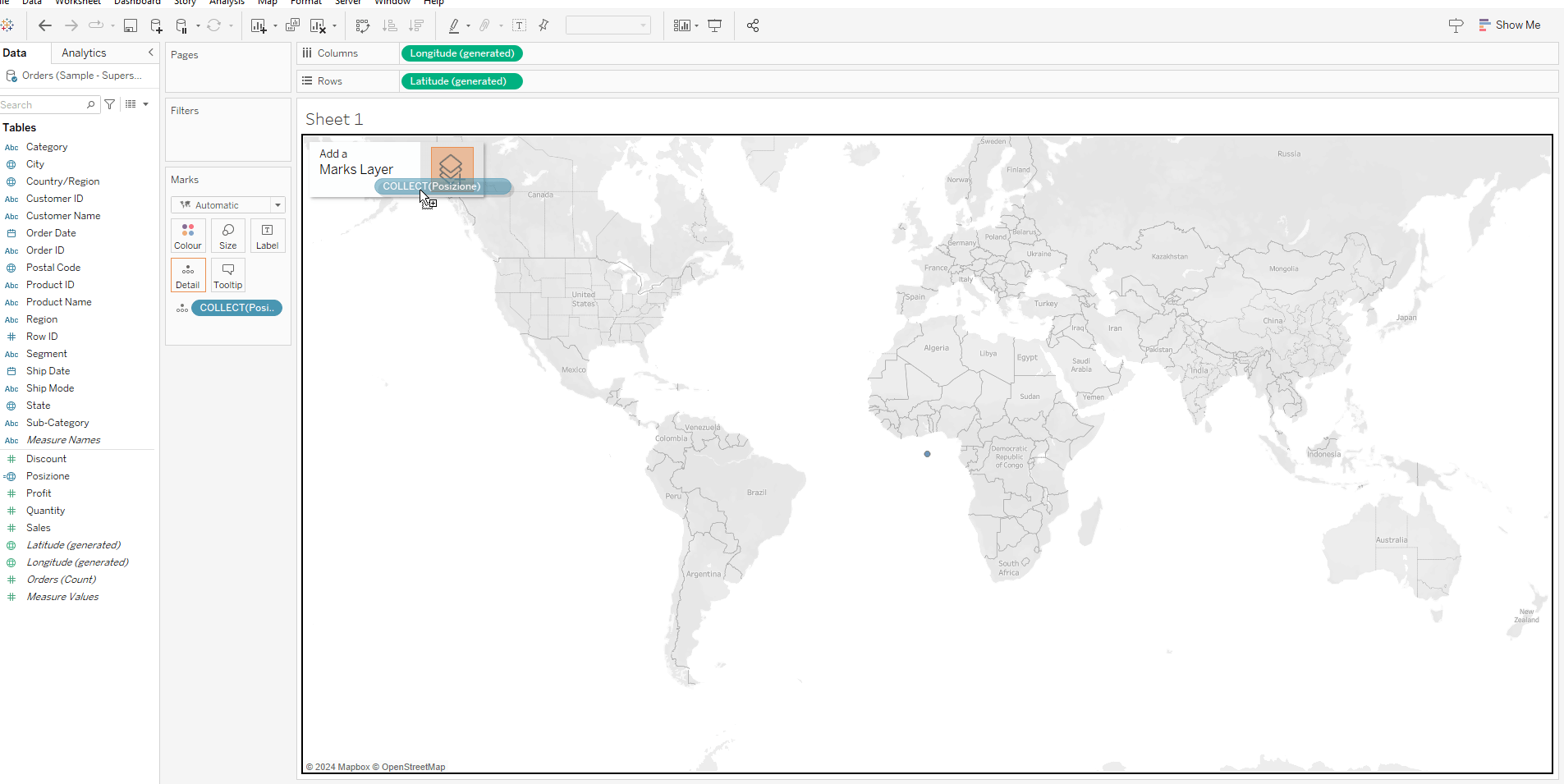
Bisogna poi ripetere l’operazione altre due volte sullo stesso foglio, in modo da ottenere 4 campi posizione nelle Marks Card.
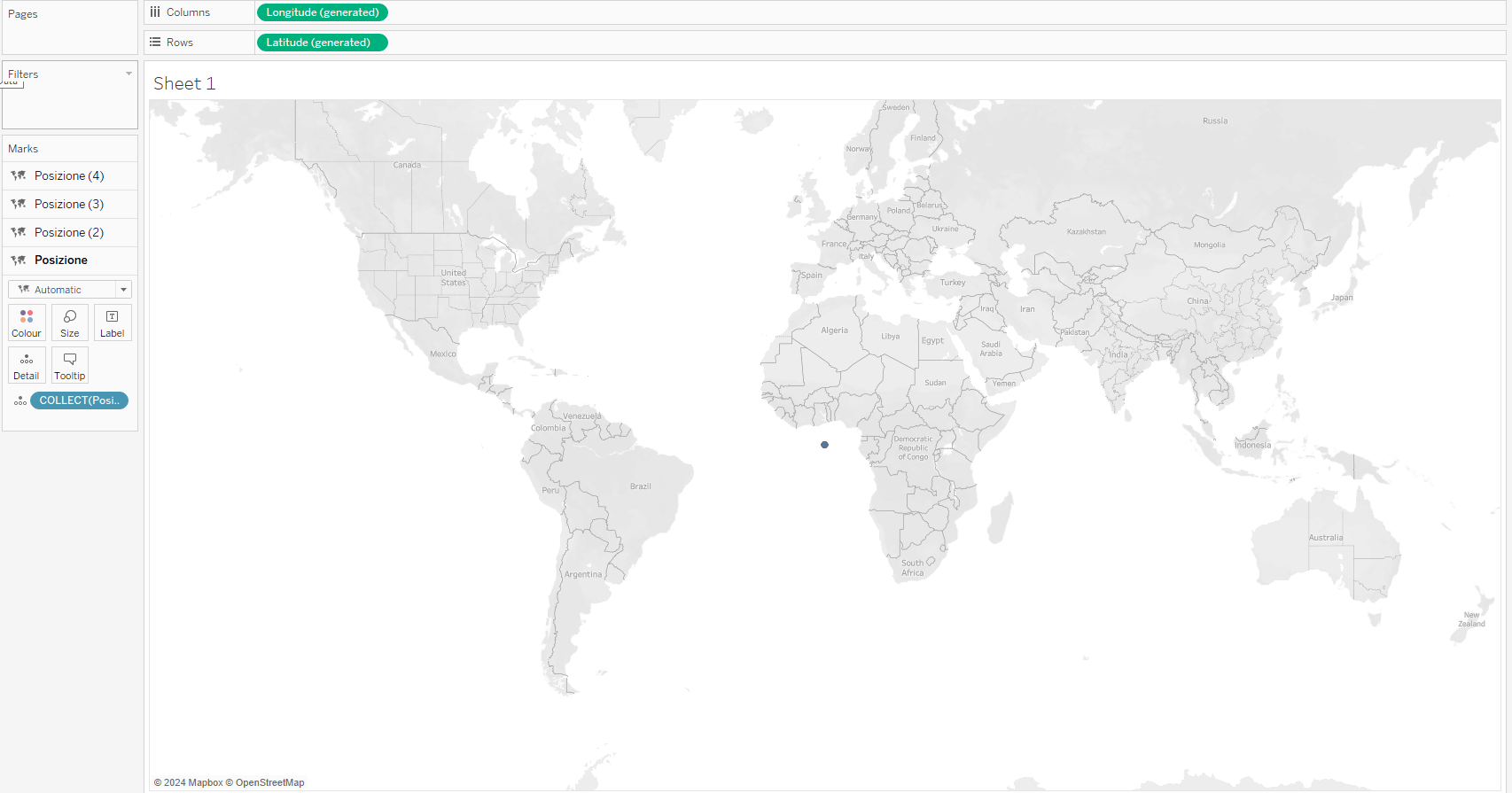
A questo punto dobbiamo eliminare i campi latitudine e longitudine.
Per procedere con la creazione del grafico è fondamentale modificare ogni singola posizione nelle Marks Card.
Iniziamo dalla Posizione 4: qui, impostiamo il colore su bianco e cambiamo il tipo di marcatore da automatico a cerchio. È anche necessario ridurre leggermente la dimensione.
Successivamente, è il momento di organizzare i nostri dati in modo più strutturato. Trasciniamo il campo “Sub-Category” su “Category” per creare una gerarchia.
Proseguiamo selezionando l’indicatore 3 e trascinando “Category” su colore. Qui, impostiamo la Marks Card per visualizzare un grafico a torta e posizioniamo “Sales” in angolo.
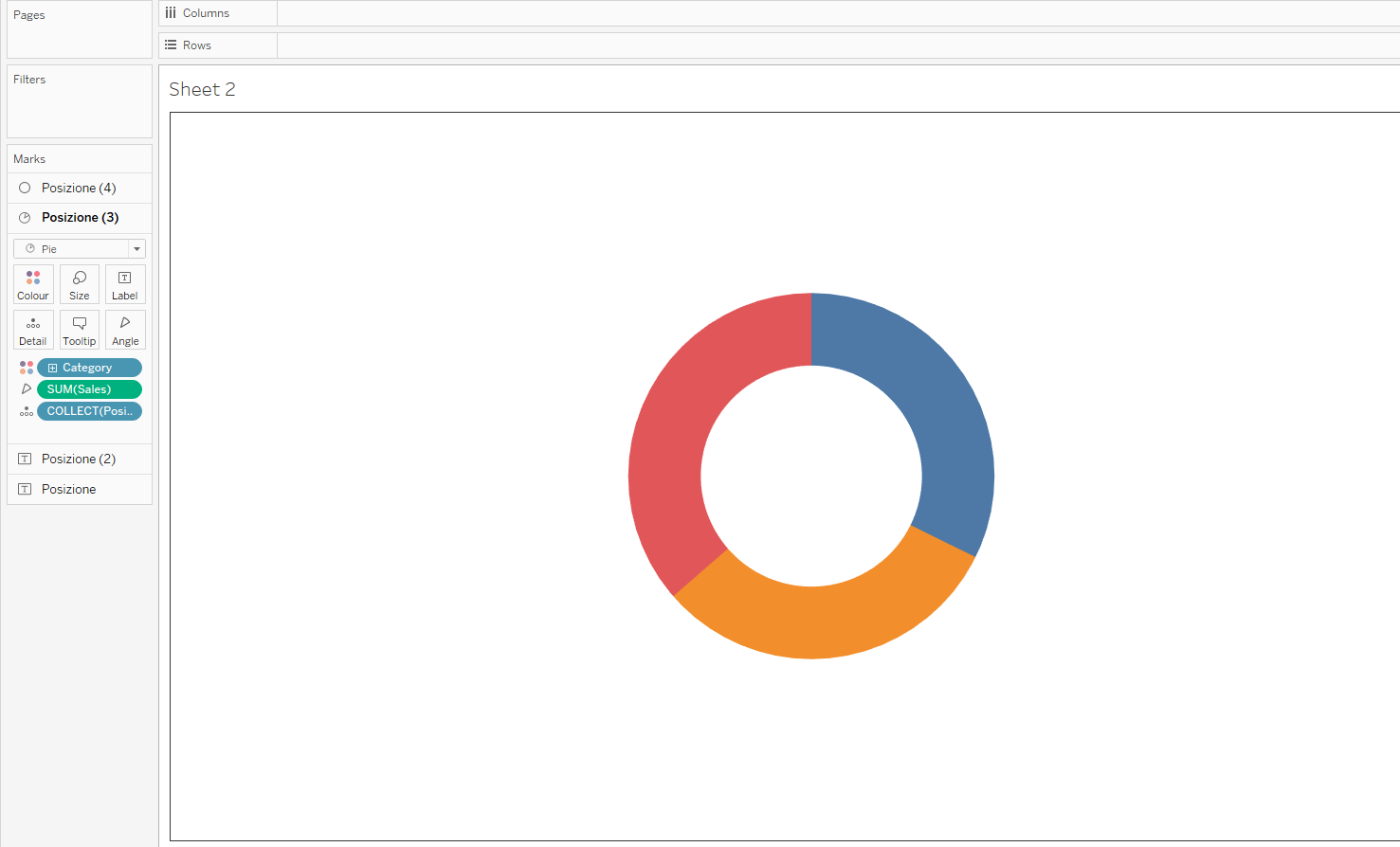
Il prossimo step ci vede lavorare sulla Posizione 2, dove ripetiamo un processo simile: “Category” va trascinato nuovamente sulla sezione colore. Cambiamo il tipo di marcatore in torta e inseriamo “Sales” nella dimensione, aumentandone la grandezza per una migliore visualizzazione.
Infine, espandiamo la nostra gerarchia cliccando sul simbolo “+” accanto a “Category”, facendo emergere una nuova etichetta “Sub-Category”. Clicchiamo accanto a “Sub-Category” e selezioniamo “Colore” per aggiungere un ulteriore livello di dettaglio al nostro grafico, rendendolo non solo informativo, ma anche visivamente accattivante.
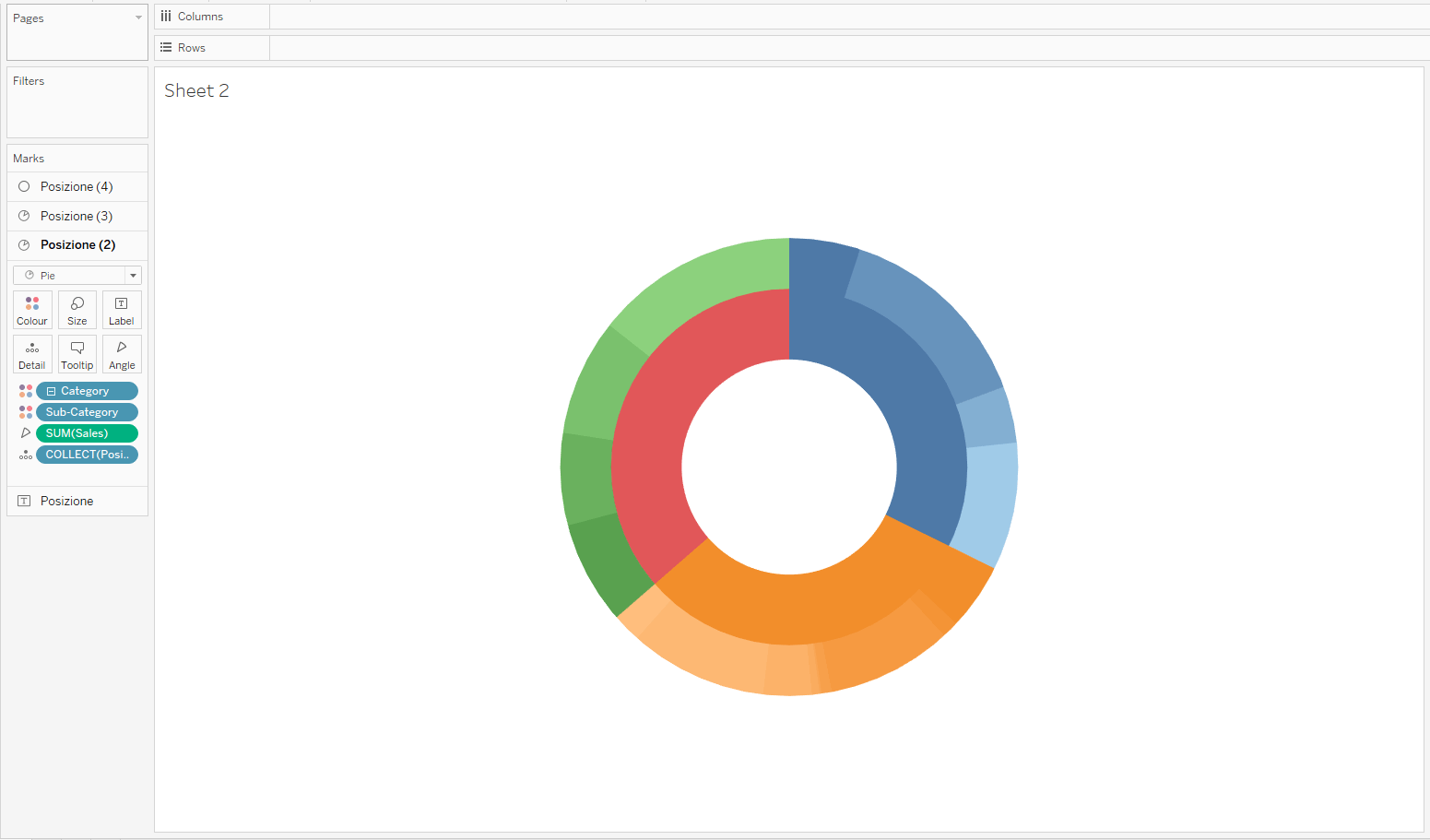
Come creare un grafico Sunburst su Power BI?
Il grafico Sunburst non è compreso tra le visualizzazioni native offerte da Power BI, per cui per procedere è necessario innanzitutto ricercare una custom visual opportuna. Questo si può fare facilmente cliccando sui tre punti collocati sotto l’elenco delle visualizzazioni standard e selezionando “Get more visuals”. Si aprirà così il catalogo, dove, sfruttando la funzione di ricerca, è possibile individuare velocemente le opzioni disponibili.
Quando si aggiungono custom visuals è consigliabile, se possibile, optare per quelle che riportano il marchio “Microsoft Corporation”. Queste visualizzazioni sono generalmente gratuite e offrono una sicurezza garantita direttamente da Microsoft.
Nel caso del grafico Sunburst consigliamo in particolare la seguente:
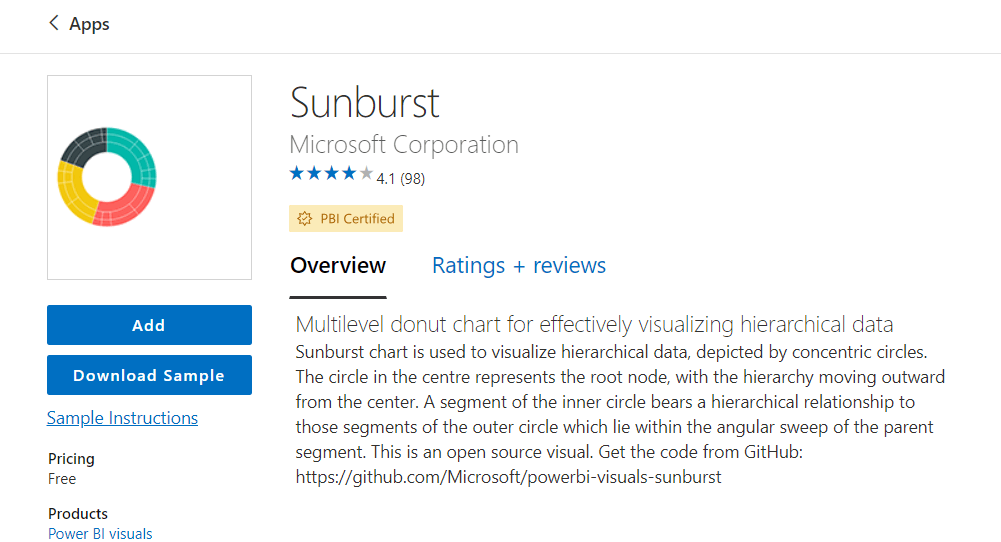
Dopo averla selezionata è sufficiente cliccare su “Add” per vederla comparire su Power BI Desktop al di sotto delle visualizzazioni standard.
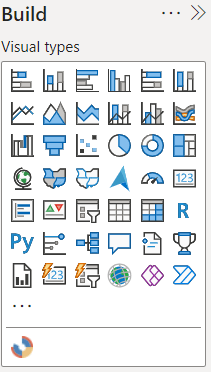
Cliccando sulla visualizzazione viene creata un’istanza vuota della stessa. A questo punto, è sufficiente trascinare o aggiungere i campi desiderati nel Build Pane, posizionando le categorie che si intendono analizzare in “Groups” (ad esempio, Category e Sub-Category) e la misura da rappresentare in “Values”.
Così facendo si ottiene una prima versione del grafico Sunburst.
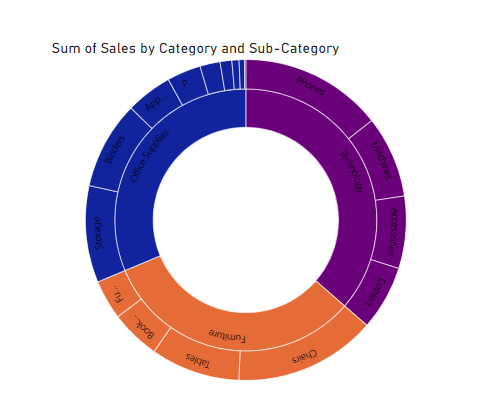
Il passo successivo consiste nell’esplorare il pannello di formattazione per affinare la visualizzazione. Qui, si può intervenire su titolo, etichette, tooltips e sulla colorazione dei vari elementi della gerarchia fino ad ottenere una visualizzazione funzionale e soddisfacente dal punto di vista grafico.
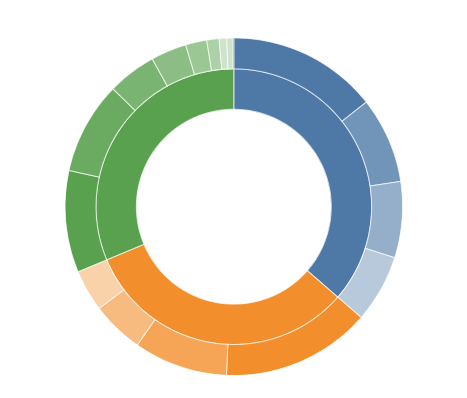
Benefici di un grafico Sunburst
Quali sono quindi in breve i principali vantaggi nello scegliere un Sunburst Chart?
- È una tipologia di visualizzazione che permette di racchiudere in un unico grafico informazioni relative alla composizione di un totale e alla gerarchia dei dati, mostrando chiaramente come i livelli più bassi della gerarchia (gli anelli esterni) sono relazionati a quelli più alti (anelli interni).
- Permette di guardare i dati nel loro insieme aumentandone la comprensione e migliorando la qualità del proprio lavoro.
- Aiuta a trovare in modo semplice e veloce il focus dell’analisi.
Qual è la differenza tra un grafico Sunburst e un Treemap?
Il Treemap e il Sunburst permettono di rappresentare categorie di dati molto simili tra loro, ma bisogna capire le differenze tra i due per compiere la scelta più corretta per il proprio tipo di dato.
In particolare il Treemap è ottimo per rappresentare analisi macro circa la composizione di un totale, ma può diventare di difficile lettura quando è necessario un focus su di un livello più profondo di sottocategorie. Il Sunburst invece è la scelta ideale proprio quando l’analisi non può limitarsi ad un livello “alto”, ma richiede di poter analizzare più in dettaglio cosa accade attraverso i vari livelli di una gerarchia.
Conclusioni
Con pochi semplici passaggi è possibile costruire un grafico Sunburst sia su Tableau che su Power BI. È un grafico che permette di rappresentare in modo semplice e veloce dati gerarchici e permette un’analisi tra le relazioni delle varie categorie, ed è sicuramente un tipo di visualizzazione da tenere in considerazione per le proprio future analisi!
Leggi tutti i nostri articoli su Tableau
Vuoi scoprire le ultime novità o approfondire alcune funzionalità per diventare un esperto?

Visualitics Team
Questo articolo è stato scritto e redatto da uno dei nostri consulenti.
Fonti:
What is a Sunburst Chart and When to Use a Sunburst Chart in Excel – www.simplesheets.co
Condividi ora sui tuoi canali social o via email:

