Integrare Power BI in PowerPoint consente di presentare dati aggiornati e creare narrazioni coinvolgenti durante le riunioni. Questa guida ti mostrerà come esportare pagine e visualizzazioni di Power BI direttamente nelle tue presentazioni, sia come oggetti live interattivi che come immagini statiche.
A chi e perché può essere utile integrare Power BI in PowerPoint
Aggiungere commenti ai report di Power BI o visualizzazioni aggiornabili in tempo reale alle presentazioni PowerPoint può essere essenziale per vari professionisti. Manager e dirigenti, ad esempio, lo utilizzano durante le riunioni del CDA. Business Analyst condividono insights complessi con maggiore efficacia. Allo stesso modo, Marketing e Project Manager possono presentare aggiornamenti sulle campagne o sui progetti in modo più dinamico.
Conoscere come importare una dashboard di Power BI in PowerPoint può offrire un grande vantaggio in tutte queste situazioni.
Prima di tutto capiamo quali possono essere i vantaggi del percorrere questa strada:
- Presentazioni basate su dati aggiornati. Le dashboard integrate in PowerPoint si aggiornano automaticamente, garantendo che le presentazioni contengano sempre i dati più recenti.
- Interattività durante le riunioni. Il relatore può interagire con le visualizzazioni in tempo reale, rispondendo alle domande specifiche del pubblico.
- Narrazione efficace dei dati. L’integrazione con PowerPoint permette di costruire storie coerenti intorno ai dati, migliorando la comprensione e l’impatto delle presentazioni.
- Risparmio di tempo. Si elimina la necessità di aggiornare manualmente i dati nelle slide, riducendo il rischio di errori.
Per prima cosa assicuriamoci che l’add-in di Power BI sia installato in PowerPoint (guida all’installazione qui). E’ importante ricordarsi che è possibile importare una sola pagina del report alla volta, poiché ogni pagina avrà il proprio link di condivisione su Power BI Service. Dopo aver creato il report, e aver fatto il login con un account Microsoft su Power BI Desktop pubblichiamolo tramite il tasto “Pubblica” nella Home Tab di Power BI.
Power BI Desktop ci chiederà l’email con cui accedere al Service di Power BI: a questo punto possiamo scegliere in quale Workspace pubblicare il report (qui una rapida guida all’uso dei Workspace).
Esportazione dell'Intera Pagina
Come importare pagine intere da Power BI Service a PowerPoint
Dopo aver pubblicato il report apriamo il progetto all’interno del workspace. Se il report è composto da più pagine, vedremo una barra di navigazione sulla sinistra con tutte le pagine disponibili. Selezioniamo la pagina da importare in PowerPoint, quindi “Export” in alto a sinistra e scegliamo “PowerPoint”.
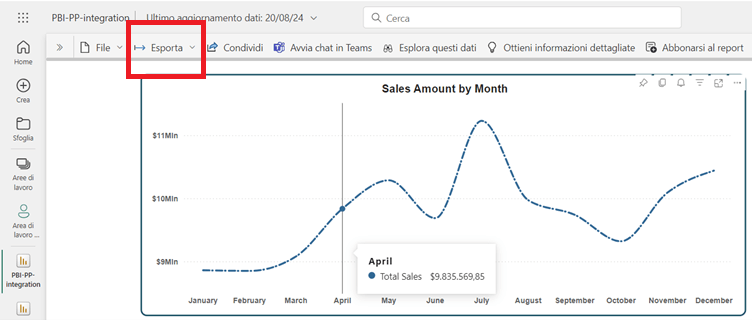
Si aprirà una finestra che offre due opzioni di esportazione:
- possiamo esportare la pagina con un collegamento live al data model, mantenendo così l’interattività anche nella presentazione;
- oppure come immagine statica. L’esportazione come immagine è l’unica opzione che permette di esportare più pagine insieme, ma il risultato sarà appunto statico.
Possiamo anche decidere se includere i filtri applicati ai visuals al momento dell’esportazione:
- se esportiamo con il collegamento live, i filtri saranno modificabili in PowerPoint;
- se invece scegliamo l’opzione immagine, la pagina sarà esportata esattamente come la vedi.
Come importare pagine intere direttamente con PowerPoint
Infine, abbiamo la possibilità di copiare il link della pagina del report per utilizzarlo in un secondo momento in PowerPoint o creare una nuova presentazione da zero. In questo caso, le prime due slide includeranno il logo di Power BI con la pagina del report e alcune informazioni utili sull’add-in di Power BI. Per utilizzare il link dalla finestra di esportazione su Power BI Service, clicchiamo su “copia” per copiarlo negli appunti. Sulla presentazione PowerPoint (creiamone una nuova se serve) cerchiamo l’add-in di Power BI nella tab “Inserisci”.
Incolliamo il link quando richiesto o, se usiamo lo stesso account su PowerPoint e Power BI Service, possiamo accedere direttamente al progetto recente e selezionare la pagina o la visualizzazione da importare nella presentazione.
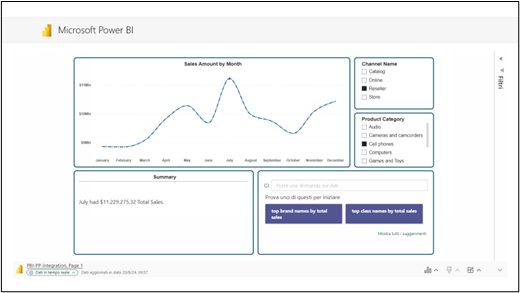
Ai fini di questo articolo è stato creato un progetto ad hoc basato sul dataset standard open-source di Contoso Superstore, reperibile qui.
Esportazione di un Singolo Visual
Come importare un singolo visual partendo dal report pubblicato su Power BI Service
Si possono aggiungere singole visualizzazioni anche partendo dal workspace all’interno di Power BI Service. Come prima scegliamo la pagina che ci interessa, il visual che ci interessa e ci clicchiamo sopra: compariranno tre puntini in basso a destra del visual, clicchiamo sui tre puntini, poi su ‘condividi’ (o ‘share’ se usate la versione in inglese) e anche in questo caso abbiamo la possibilità di copiare il link del visual (utilizzabile direttamente in PowerPoint come spiegato in precedenza nell’articolo) o creare una nuova presentazione da zero cliccando su ‘apri in PowerPoint’. Qua sotto trovate il procedimento step-by-step.
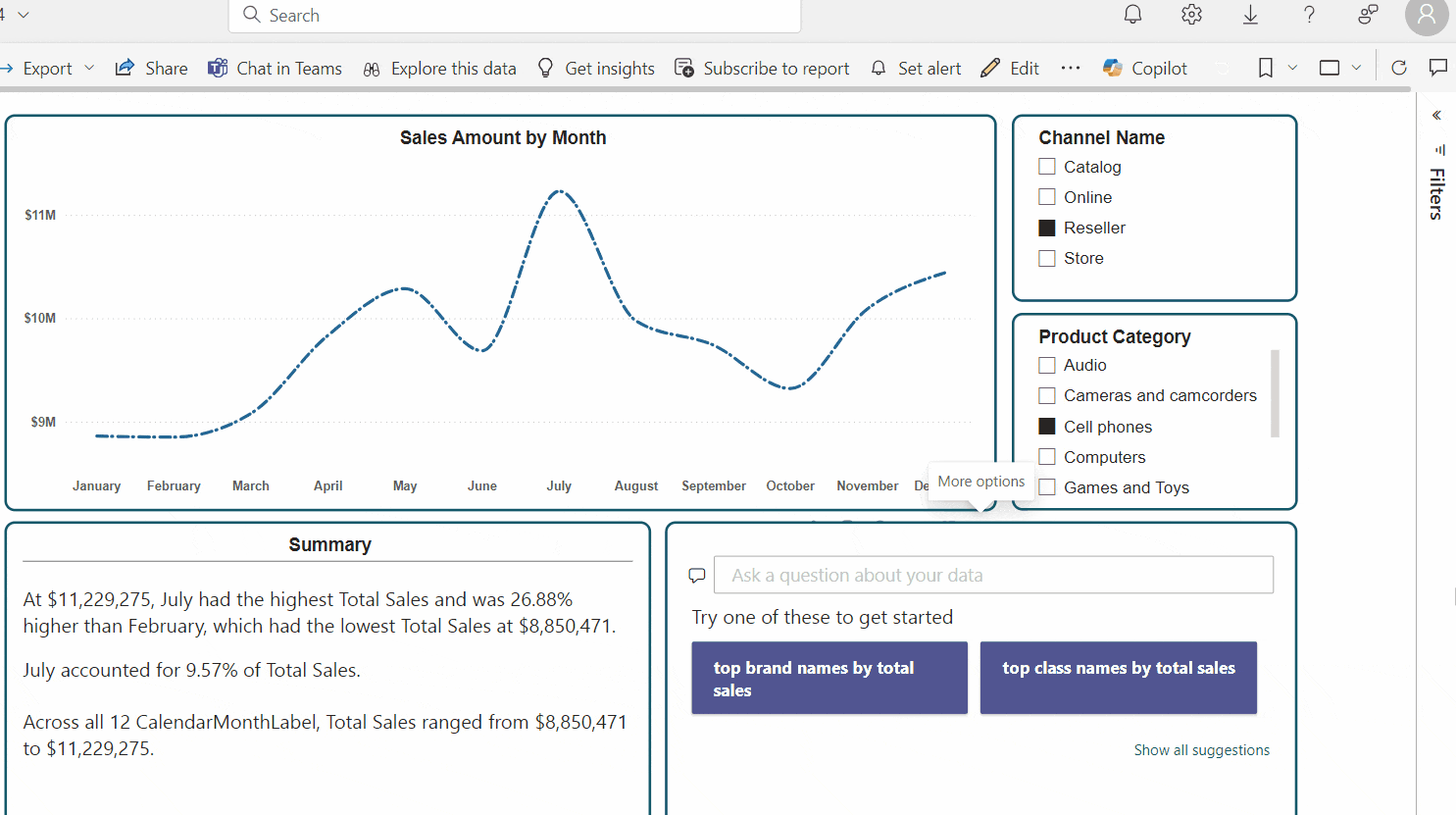
Come importare un singolo visual partendo dal componente aggiunto in una slide di PowerPoint
Nel caso in cui si necessiti di un singolo visual, o di un layout personalizzato all’interno della slide, è possibile importare una visualizzazione per volta all’interno della presentazione. Per farlo si può seguire la strada descritta in precedenza, quindi (da PowerPoint) tab ‘inserisci’ → Power BI, scegliere il progetto (presente nel workspace di Power BI Service), scegliere la pagina, cliccare sulla visualizzazione che ci interessa, e su ‘inserisci’. Qua sotto si può vedere il procedimento step-by-step.
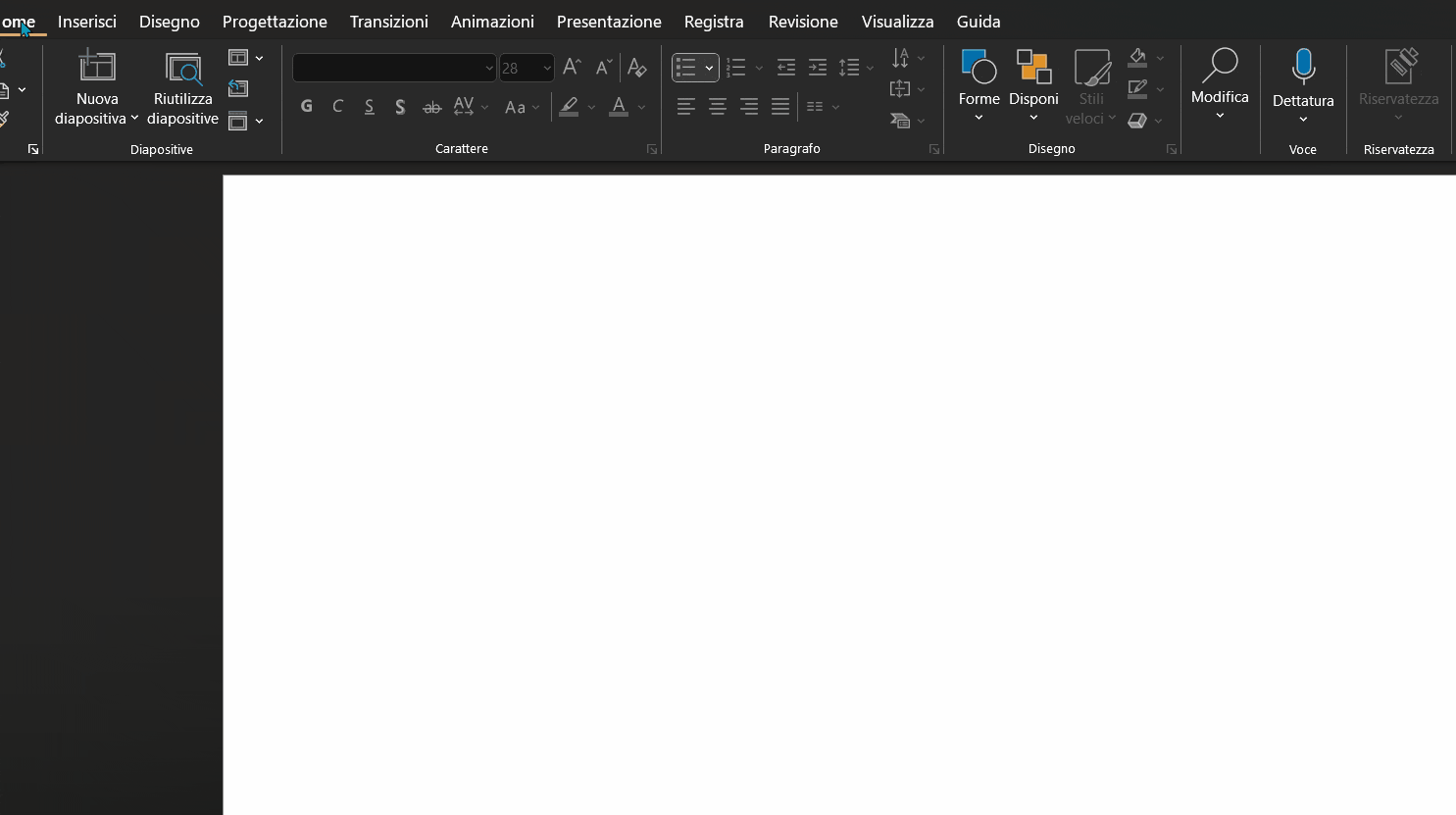
Features interessanti dell’integrazione di Power BI in PowerPoint
Mostrare dati in tempo reale o snapshot pubblici (statici)
In basso a sinistra del componente aggiunto, viene mostrato il nome del progetto della pagina o del visual appena importato. Se hai mantenuto la connessione live al data model, vedrai un bottone “Dati in tempo reale”. Cliccando su di esso, puoi disattivare la connessione e creare uno “Snapshot Pubblico” che congela i dati al momento dell’attivazione, ignorando eventuali aggiornamenti successivi della sorgente dati.
Opzioni dati e di stile
Passiamo alle icone in basso a destra dopo aver importato una vista in PowerPoint:
- Icona Bar Chart
- Filtro: mostra o nasconde la barra dei filtri sulla destra della vista.
- Informazioni dettagliate sui dati: genera uno Smart Narrative, un riepilogo delle visualizzazioni generato da un modello di linguaggio. Qui una guida introduttiva alle Smart Narratives di Power BI.
- Aggiorna: ottiene i dati più aggiornati da Power BI, aggiornando le visualizzazioni.
- Reimposta: riporta la vista allo stato originale, annullando eventuali modifiche a slicers o filtri.
- Icona Pennello:
- Bordo: aggiunge una cornice alla vista, utile per personalizzare il layout o evidenziare informazioni importanti.
Opzioni del componente aggiuntivo
L’ultima delle tre icone in basso a destra, raffigurante tre quadratini e una croce sono le ‘Opzioni del componente aggiuntivo’.
Cliccandoci sopra troviamo:
- Cancella Dati’ che pulisce la vista di tutto il contenuto, tornando all’interfaccia pre-importazione del componente aggiuntivo all’interno della slide. Si potrà ricominciare aggiungendo pagine o singole visualizzazioni come discusso fin qui nell’articolo.
- La seconda voce, ‘Impostazioni presentazione’, ci dà la possibilità di impostare un aggiornamento automatico della slide, se lavoriamo con sorgenti dati soggette ad aggiornamenti frequenti. Ciò ci permette di lavorare e mostrare sempre le informazioni più recenti senza dover aggiornare la vista a mano. E’ possibile impostare un intervallo per gli aggiornamenti.
Scopri tutte le nostre soluzioni Power BI
Al tuo fianco dalla consulenza alla formazione a soluzioni di data visualization.
Visualitics Team
Questo articolo è stato scritto e redatto da uno dei nostri consulenti.
Condividi ora sui tuoi canali social o via email:

