I report impaginati di Power BI offrono un controllo preciso sul layout per documenti come fatture e report operativi. Ottimizzati per la stampa e la distribuzione in vari formati, garantiscono presentazioni professionali e facilitano la condivisione delle informazioni aziendali.
Che cosa sono i report impaginati in Power BI?
I report impaginati in Power BI sono ideali per creare documenti con layout precisi, come fatture e report operativi, ottimizzati per la stampa e la distribuzione in PDF. A differenza dei report interattivi, progettati per l’esplorazione online, i report impaginati garantiscono un controllo rigoroso sul layout e sulla presentazione dei dati, rispettando esattamente le specifiche di design.
Vantaggi
- Gestione di grandi volumi di dati: i report impaginati permettono di mostrare grandi volumi di dati senza compromettere la qualità della presentazione, ideali per aziende che necessitano di report complessi e dettagliati.
- Ampia scelta di formati di esportazione: i report sono esportabili in vari formati (PDF, Excel, CSV, PowerPoint, Word, XML, .mhtml) per facilitare la condivisione.
- Elementi interattivi opzionali: possono essere aggiunti elementi interattivi come collegamenti ipertestuali e segnalibri per maggiori funzionalità.
- Distribuzione centralizzata e sicura: pubblicando i report su Power BI Service, le aziende possono distribuire centralmente i contenuti, garantendo un accesso sicuro e un aggiornamento continuo delle informazioni.
- Automazione di generazione e distribuzione: le funzionalità di pianificazione consentono di automatizzare la generazione e la distribuzione, riducendo il lavoro manuale.
Limitazioni Principali
- Interattività Ridotta: A differenza dei report interattivi di Power BI, i report impaginati hanno un’interattività limitata. Non supportano funzionalità come il drill-down o il drill-through, che permettono di esplorare i dati in modo più dettagliato.
- Parametri e filtri: Sebbene sia possibile utilizzare parametri nei report impaginati, la loro gestione può essere meno intuitiva rispetto ai report standard di Power BI.
- Supporto Limitato per i Font Personalizzati: Non è possibile utilizzare font personalizzati nei report impaginati. Questo può limitare le opzioni di design e la coerenza visiva con altri materiali aziendali.
- Licenze e Capacità: per pubblicare e condividere report impaginati, è necessario disporre di una licenza Power BI Pro o Premium. Questo può rappresentare un costo aggiuntivo per le organizzazioni.
Funzionalità
1. Parametri Dinamici
I parametri permettono agli utenti di filtrare i dati visualizzati nel report in base a criteri specifici, come date, categorie o regioni. Su Power BI Services, puoi aggiungere parametri tramite il pannello “Parametri”. Definisci il nome del parametro, il tipo di dato e i valori predefiniti. Quando il report viene eseguito, gli utenti possono selezionare i valori dei parametri per personalizzare il contenuto del report.
2. Visual – Creazione di report impaginato da Power BI Desktop
I visual paginated report sono report incorporati all’interno di un report principale. Sono utili per visualizzare dati correlati o dettagliati senza sovraccaricare il report principale.
In Power BI Desktop, aggiungiamo un subreport trascinando l’elemento “Paginated Report” nel layout del report principale. Il visual può essere configurato specificando il percorso del report secondario e i parametri da includere.
Ecco i principali passaggi per creare un semplice paginated report e aggiungerlo come visual all’interno del report:
- Apriamo il report (pubblicato sul Workspace) in Power BI Desktop e aggiungiamo un visual ‘Paginated Report’, come si vede nella gif qui sotto.
- All’interno del visual appena aggiunto sarà possibile connettersi ad un Paginated Report precedentemente creato e pubblicato oppure crearne uno nuovo.
- Clicchiamo su ‘Crea un report impaginato’ e scegliamo il modello semantico su cui basare il nostro paginated report (è sconsigliabile inserire in un report un paginated report basato su un modello semantico diverso dal report stesso, poiché i filtri potrebbero non funzionare).
- Possiamo inserire i campi da visualizzare (le colonne della tabella impaginata) e i filtri da applicare alle colonne stesse, i filtri possono riguardare colonne visibili o invisibili (che non appartengono alla tabella).
- Una volta creata la tabella che vogliamo impaginare, salviamo, e torniamo su Power BI Desktop
- Ora possiamo cliccare su ‘Connetti ad un report’ nel visual aggiunto in precedenza e cerchiamo quello che abbiamo appena creato.
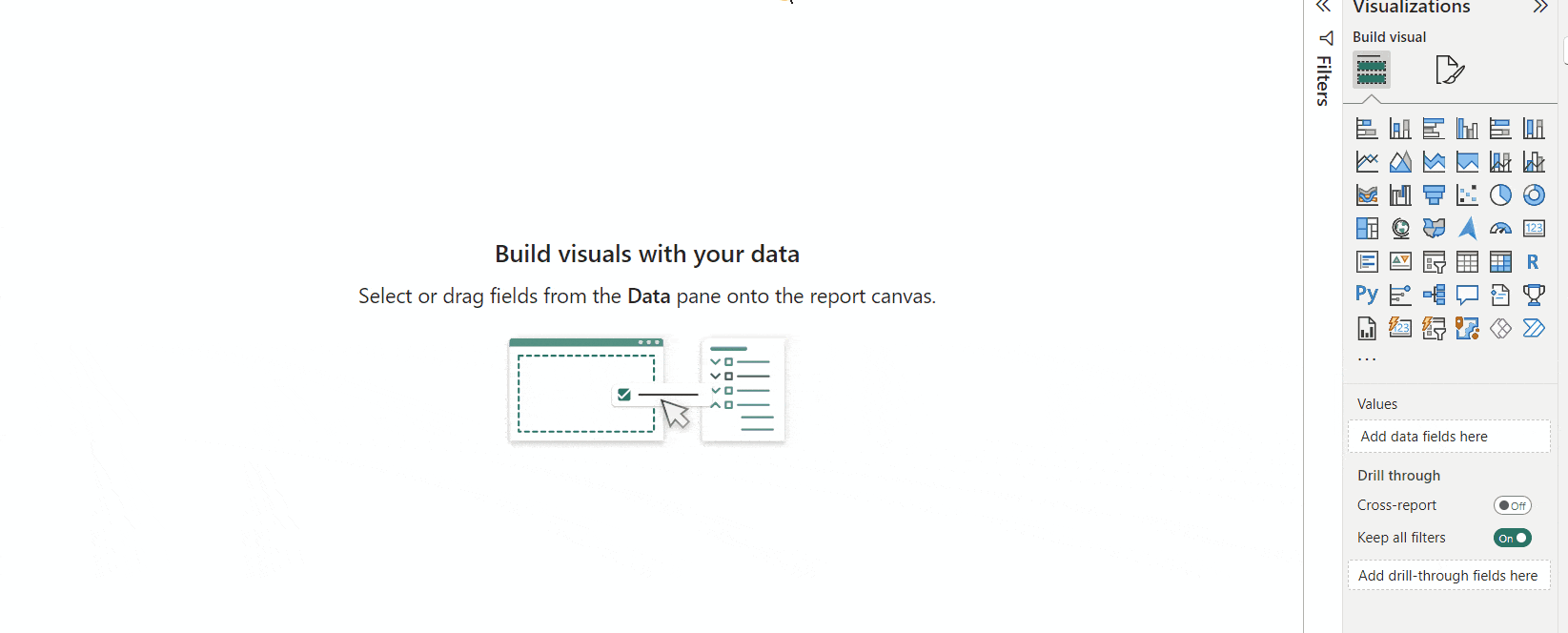
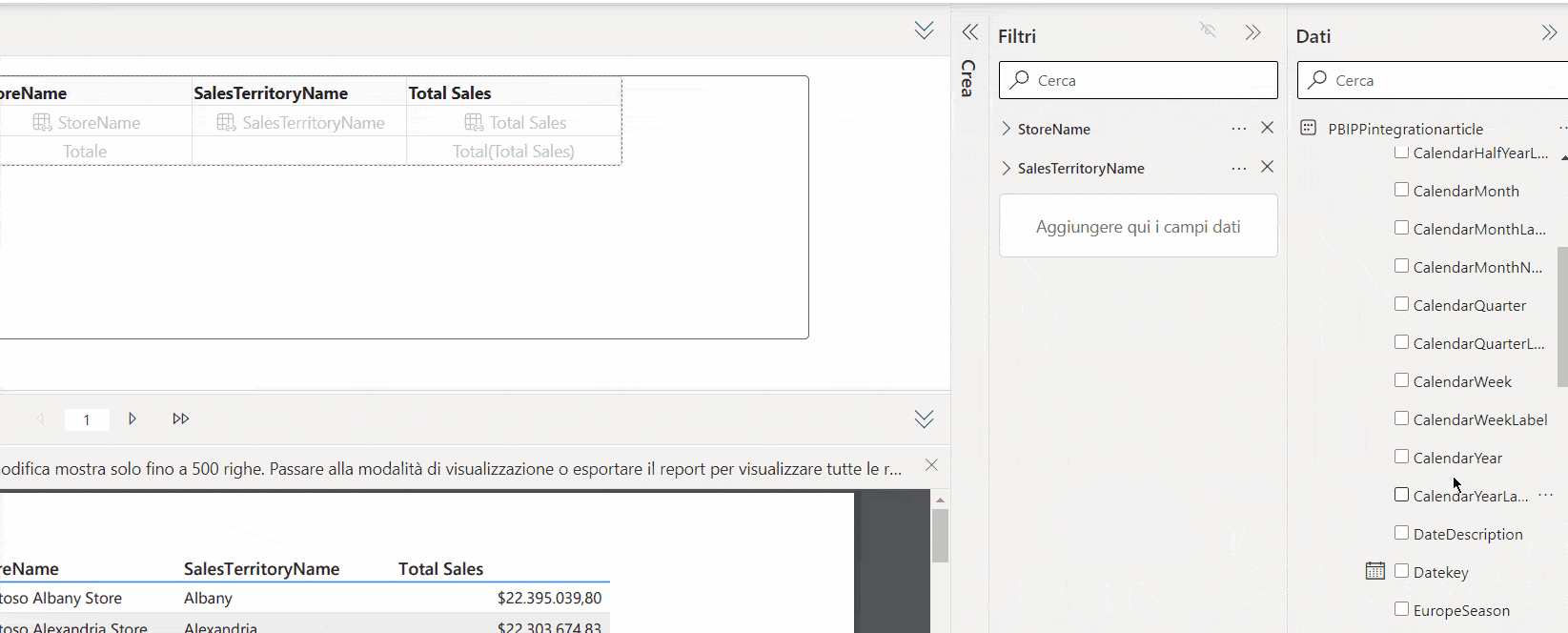
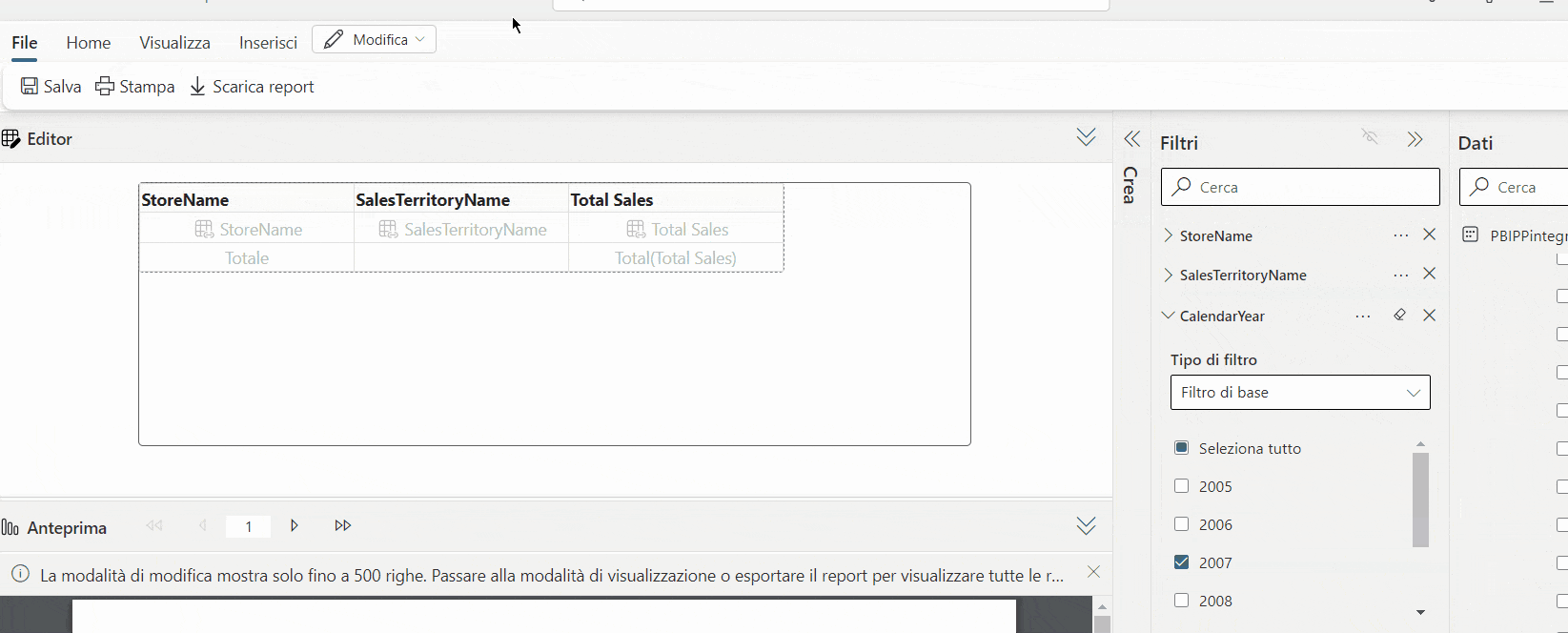
3. Tabelle e Matrici
Le tabelle e le matrici permettono di organizzare e visualizzare i dati in modo strutturato, con funzionalità avanzate come raggruppamenti, ordinamenti e aggregazioni.
Puoi configurare tabelle e matrici in Power BI Service utilizzando la modalità “editing”. Configura le colonne, le righe e i gruppi per visualizzare i dati nel modo desiderato.
4. Grafici e Visualizzazioni
I report impaginati supportano vari tipi di grafici, come grafici a barre, a linee, a torta e molti altri, per rappresentare visivamente i dati.
Per poter inserire grafici e visualizzazioni avanzate è necessario l’utilizzo di Power BI Report Builder: seleziona il tipo di grafico desiderato dal pannello “Inserisci” e trascinalo nel layout del report. Configura le serie di dati e le categorie per creare visualizzazioni efficaci. Puoi personalizzare l’aspetto del grafico tramite le opzioni di formattazione.
Creazione di un Report Impaginato in Power BI Service
I seguenti passaggi ti permetteranno di creare un semplice paginated report direttamente da Power BI Service, esso includerà solamente tabelle personalizzabili. Per funzionalità più avanzate, puoi utilizzare Power BI Report Builder.
- Pubblicare il modello semantico: Pubblichiamo il modello semantico desiderato nel workspace su Power BI Service.
- Accedere al modello: Ci rechiamo su Power BI Service e cerchiamo il modello appena pubblicato.
- Creare il report: clicchiamo sui tre puntini accanto al nome del semantic model e selezioniamo “Crea Report Impaginato”
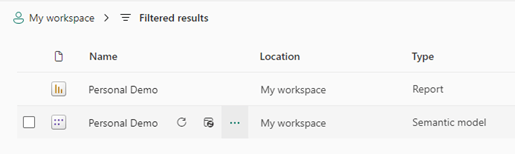
- Configurare il report: All’interno di Power BI Service è possibile aggiungere solo tabelle.
- Nella tab “Build” aggiungiamo le colonne che vogliamo inserire nella tabella, in questo modo:
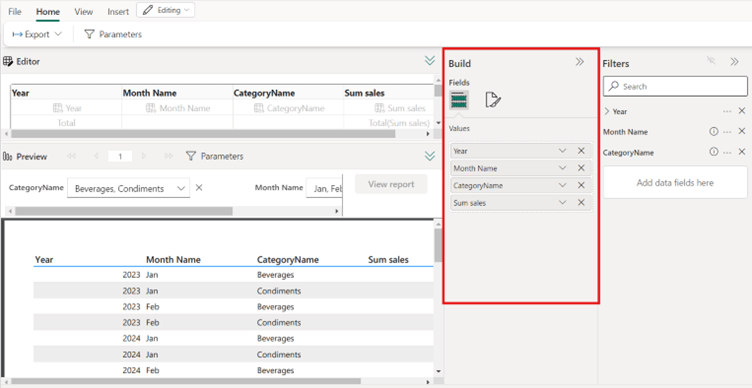
- Quando aggiungiamo colonne specifiche alla tab ”Build” questi vengono automaticamente aggiunti alla tab “Filters”, possiamo in questo modo aggiungere delle restrizioni a questi campi. Nello stesso pannello “Filters” se clicchiamo sui tre puntini affianco al nome del campo, possiamo aggiungere uno slicer parametrico con “Create Parameter”
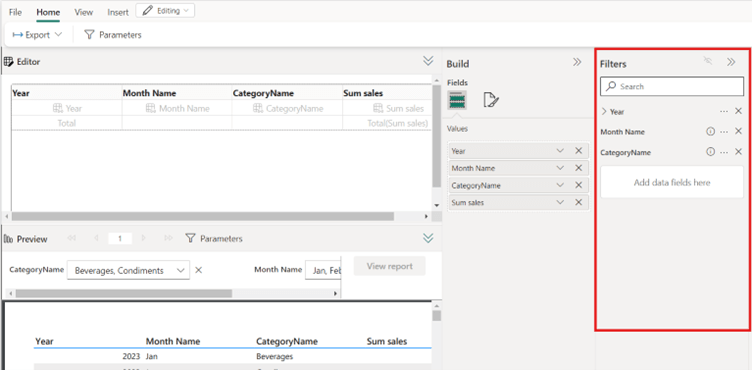
- Se vogliamo aggiungere dei filtri su colonne che non visualizzeremo nella tabella possiamo trascinarle nel campo “Add data fields here” dal “Data” panel sulla destra
- Salvare e pubblicare:
- Salvare il report: Salviamo il report nel workspace.
- Stampare il report: Cliccando su File il report impaginato potrà anche essere stampato.
- Pubblicare il report: Dopo aver creato il report in Power BI Service, potrà essere gestita la pubblicazione direttamente dal workspace.
- Visualizzare e condividere:
- Visualizzare il report: Apriamo il report per visualizzarlo e assicurariamoci che tutto sia corretto.
- Condividere il report: Possiamo condividere il report con altri utenti o esportalo in formati come PDF, Excel o Word.
Considerazioni Finali
Ricordiamo che Power BI Service offre funzionalità limitate per la creazione di report impaginati. Il servizio può tornare utile in caso si desiderasse creare pagine con semplici tabelle riassuntive, per funzionalità più avanzate e maggior libertà di personalizzazione si consiglia l’utilizzo di Power BI Report Builder.
Scopri tutte le nostre soluzioni Power BI
Al tuo fianco dalla consulenza alla formazione a soluzioni di data visualization.
Visualitics Team
Questo articolo è stato scritto e redatto da uno dei nostri consulenti.
Condividi ora sui tuoi canali social o via email:

