Paginated reports in Power BI provide precise control over layout, ideal for documents such as invoices and operational reports. Optimized for printing and distribution in various formats, these reports ensure professional presentation and facilitate the sharing of business information.
What are Paginated Reports in Power BI?
Paginated reports in Power BI are designed to create documents with exact layouts, such as invoices and operational reports, optimized for printing and PDF distribution. Unlike interactive reports, which are intended for online exploration, paginated reports offer strict control over layout and data presentation, adhering precisely to design specifications.
Benefits
- Managing large volumes of data: paginated reports allow for the display of large data volumes without compromising presentation quality, making them ideal for businesses that require complex, detailed reports.
- Wide range of export formats: reports can be exported in various formats (PDF, Excel, CSV, PowerPoint, Word, XML, .mhtml), making information sharing easier.
- Optional interactive elements: interactive elements like hyperlinks and bookmarks can be added for enhanced functionality.
- Centralized and secure distribution: by publishing reports on Power BI Service, companies can distribute content centrally, ensuring secure access and continuous information updates.
- Automated generation and distribution: scheduling features allow for automated report generation and distribution, reducing manual workload.
Key Limitations
- Reduced Interactivity: unlike Power BI interactive reports, paginated reports offer limited interactivity. They do not support features like drill-down or drill-through, which allow deeper data exploration.
- Parameters and filters: although parameters can be used in paginated reports, their management may be less intuitive than in standard Power BI reports.
- Limited support for custom fonts: custom fonts cannot be used in paginated reports, potentially limiting design options and visual consistency with other business materials.
- Licensing and capacity: to publish and share paginated reports, a Power BI Pro or Premium license is required, which can represent an additional cost for organizations.
Features
1. Dynamic Parameters
Parameters allow users to filter data displayed in the report based on specific criteria, such as dates, categories, or regions. In Power BI Service, parameters can be added via the “Parameters” panel, where you define the parameter name, data type, and default values. When the report runs, users can select parameter values to customize report content.
2. Visual - Creating a Paginated Report from Power BI Desktop
Paginated report visuals are embedded reports within a main report, useful for displaying related or detailed data without overwhelming the primary report.
To add a paginated report visual in Power BI Desktop, you can drag the “Paginated Report” element onto the main report layout. Configure the visual by specifying the secondary report path and any parameters to include.
Here are the main steps to create a simple paginated report and add it as a visual within the report:
- Open the report (published on the Workspace) in Power BI Desktop and add a ‘Paginated Report’ visual, as shown in the gif below.
- Within the added visual, you can connect to a previously created and published Paginated Report or create a new one.
- Click ‘Create a paginated report’ and select the semantic model on which to base your report (it’s not recommended to embed a paginated report based on a different semantic model than the main report, as filters may not work properly).
- You can add fields to display (the columns of the paginated table) and apply filters to the columns, whether visible or invisible (not part of the table).
- Once you have created the table to paginate, save and return to Power BI Desktop.
- Now, click ‘Connect to a report’ in the visual previously added and search for the one just created.
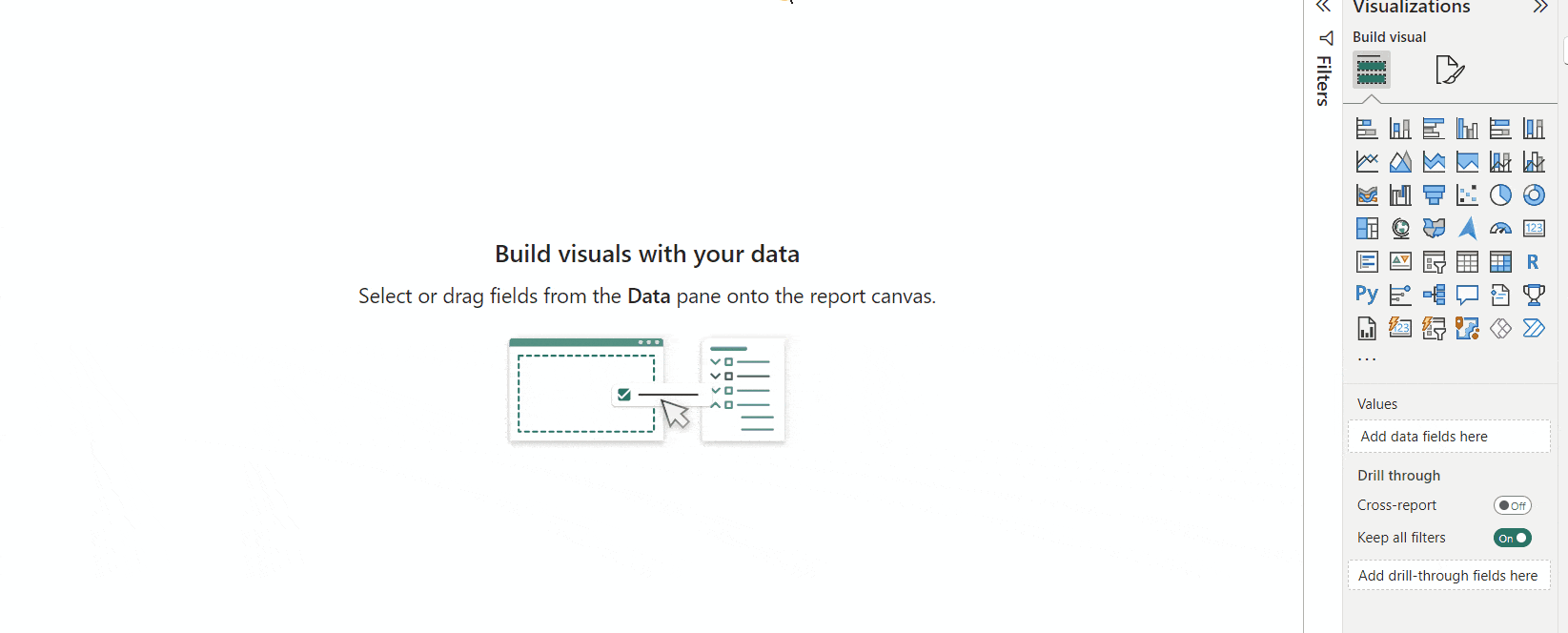
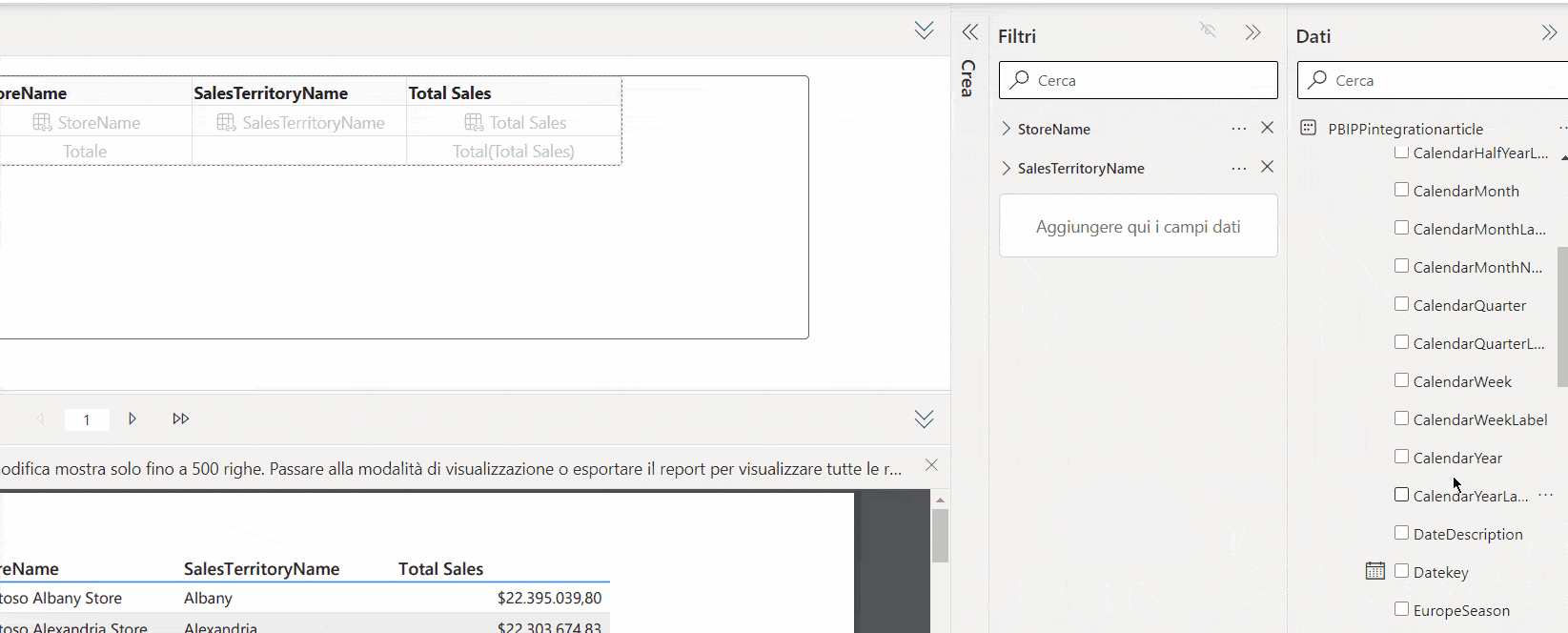
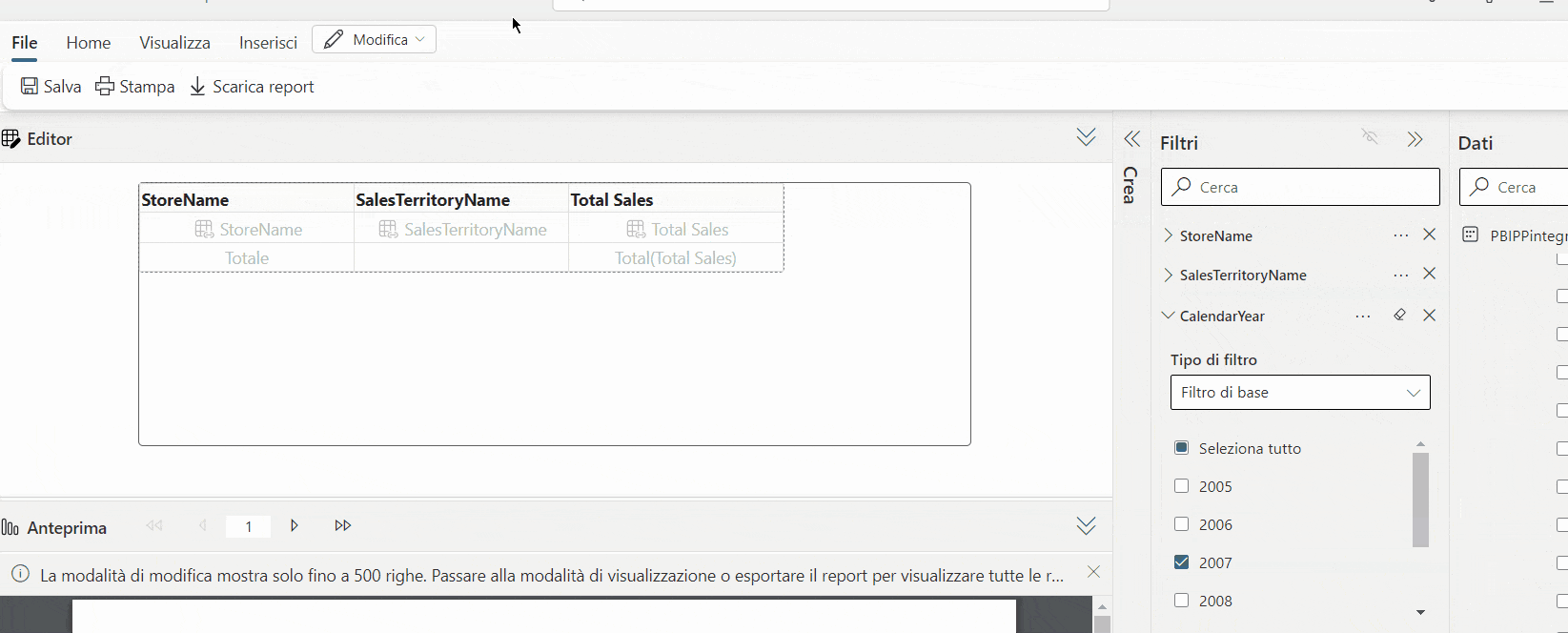
3. Tables and Matrices
Tables and matrices allow for structured data organization and display, with advanced features like grouping, sorting, and aggregations.
You can configure tables and matrices in Power BI Service by using the “editing” mode. Set up columns, rows, and groups to view data as needed.
4. Charts and Visualizations
Paginated reports support various chart types, including bar, line, and pie charts, among others, for visual data representation.
To add advanced charts and visualizations, Power BI Report Builder is required. Select the chart type from the “Insert” panel and drag it onto the report layout. Configure data series and categories to create effective visualizations, and customize chart appearance through formatting options.
Creating a Paginated Report in Power BI Service
The following steps will guide you in creating a simple paginated report directly from Power BI Service, limited to customizable tables. For advanced features, Power BI Report Builder is recommended.
- Publish the semantic model: publish the desired semantic model to the workspace in Power BI Service.
- Access the model: go to Power BI Service and locate the newly published model.
- Create the report: click the three dots next to the semantic model name and select “Create paginated report.”
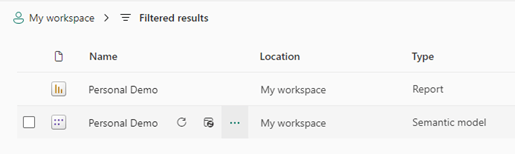
- Configure the report: only tables can be added within Power BI Service
- In the “Build” tab, add the columns you want to include in the table as shown here:
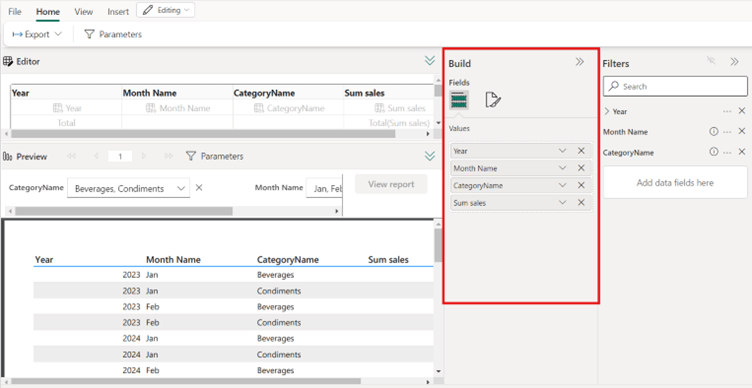
-
-
When adding specific columns to the “Build” tab, they are automatically added to the “Filters” tab, where you can apply restrictions to these fields. In the same “Filters” panel, you can click the three dots next to a field name to add a parametric slicer with “Create Parameter.”
-
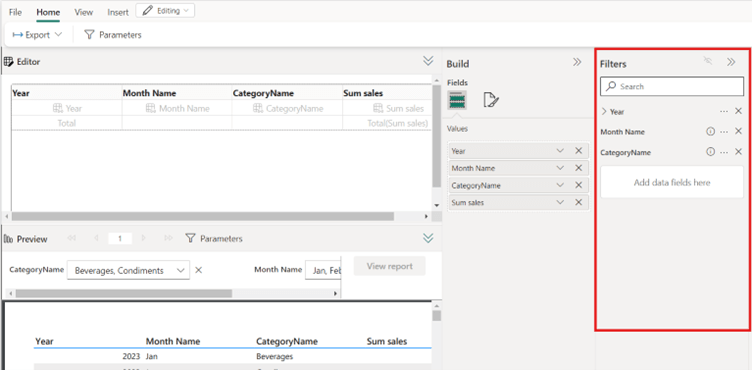
-
- To filter on columns that won’t be displayed in the table, drag them to the “Add data fields here” area from the “Data” panel on the right.
- Save and Publish:
- Save the report: Save it to the workspace.
- Print the report: from the File menu, the paginated report can also be printed.
- Publish the report: after creating the report in Power BI Service, it can be managed directly from the workspace.
- View and Share:
- View the report: open it to view and ensure everything is correct.
- Share the report: share it with other users or export it in formats like PDF, Excel, or Word.
Final Considerations
Note that Power BI Service offers limited functionality for creating paginated reports. It’s suitable for creating pages with simple summary tables; however, for more advanced features and greater customization flexibility, Power BI Report Builder is recommended.
Discover all our Power BI solutions
At your side from consultancy to trainingto data visualization solutions.
Visualitics Team
This article was written and edited by one of our consultants.
Share now on your social channels or via email:

