Sei alla ricerca di un modo per esportare i tuoi dati da Power BI? Hai bisogno di trasformare un grafico in un file Excel per poterlo filtrare e analizzare nel dettaglio? Ti serve una vista della dashboard da mettere nella tua presentazione PowerPoint?
Questo articolo ti permetterà di capire come funzionano gli export in Power BI e quali possibilità vengono messe a disposizione degli utenti e degli sviluppatori per poter scaricare le informazioni presenti in un report.
Power BI: esportazione dati
Esportare dati da Power BI è una delle funzionalità maggiormente utilizzate e richieste dagli utenti. Consente di trasformare gli oggetti visivi all’interno delle dashboard, come bar chart, matrici e line chart in fogli di calcolo, file di testo o presentazioni. Questa funzione può essere utile in diversi casi:
- Rappresentare i dati in un nuovo formato visivo. Partendo dai grafici nelle dashboard di Power BI, è possibile ottenere le stesse informazioni all’interno di un file Excel o di un PowerPoint.
- Creare backup/copie dei dati per evitare la perdita di informazioni.
- Accesso, revisione e manipolazione dei dati offline.
- Organizzare grandi quantità di dati in un formato adatto ad ulteriori analisi o ad essere presentato e diffuso.
Di default, Power BI riserva ai soli amministratori e progettisti le opzioni disponibili per l’esportazione dei dati. Un utente base, al fine di proteggere dati privati, potrebbe non possedere le necessarie autorizzazioni ad esportare tutte le viste della dashboard. In questi casi, bisognerà contattare il proprietario del report per farsi dare i privilegi, le cui informazioni di contatto si possono ritrovare nel menù a tendina sotto il titolo.
Per autorizzare gli utenti ad esportare i dati, all’interno delle impostazioni di Power BI Desktop, è possibile specificare quali privilegi fornire agli utenti.
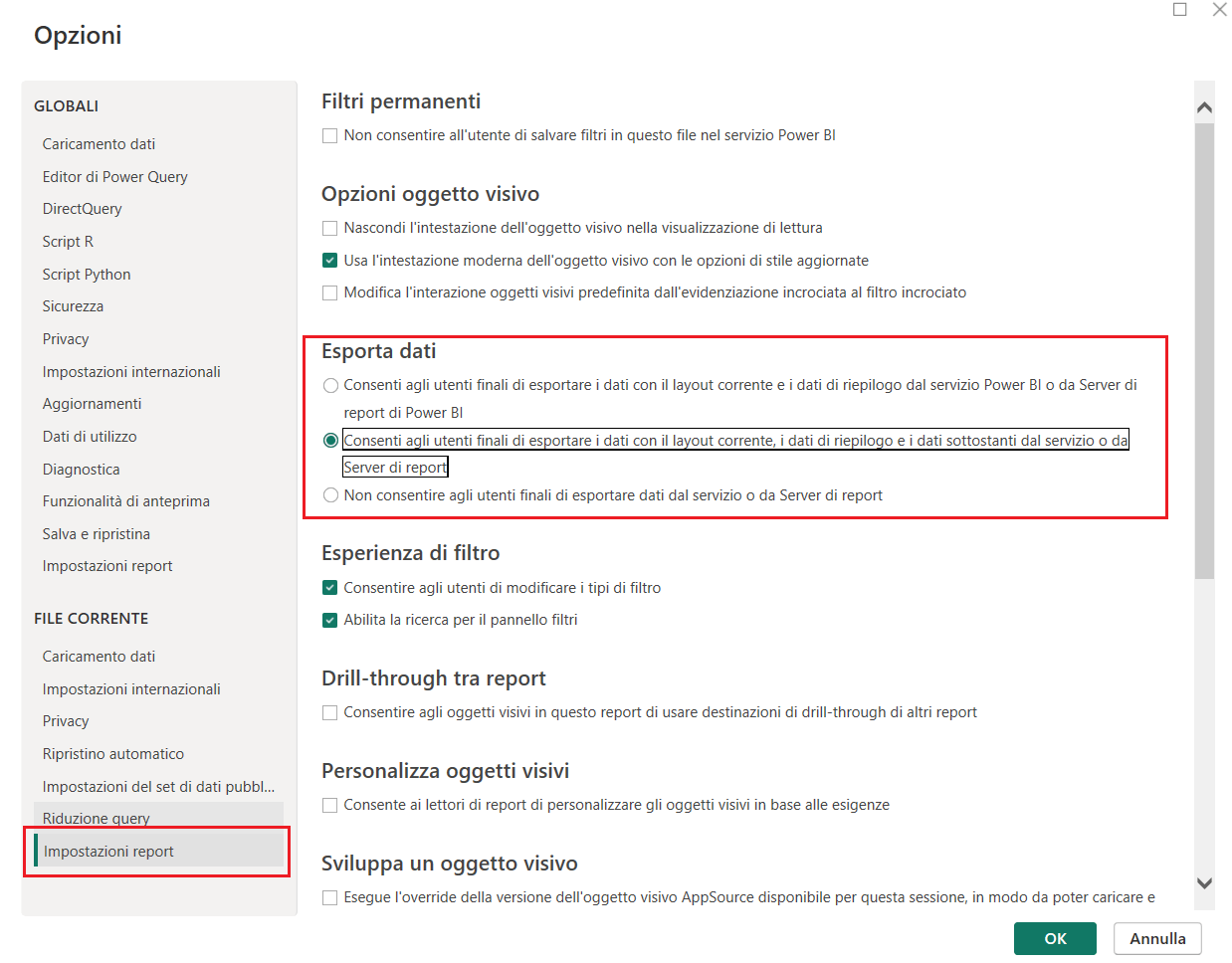
Esportare l'intero Report
Se si possiedono le necessarie autorizzazioni, è possibile selezionare la voce “Esporta” per selezionare in quale formato esportare l’intero report.
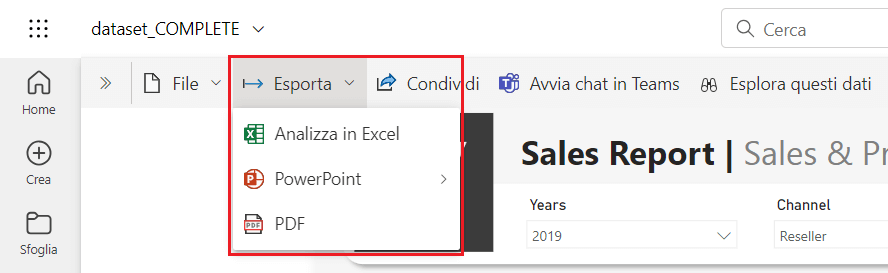
Osserviamo nel dettaglio i 3 servizi di export messi a disposizione da Power BI Service:
- Analizza in Excel: è possibile esportare un file .XLSX sulla propria macchina, ma ciò che viene esportato sono i dati aggregati con una Pivot Table e non i dati grezzi. Per ottenere il set di dati completo, è preferibile utilizzare le funzionalità che vedremo successivamente
- PowerPoint: ciascuna pagina del report diventa una diapositiva in PowerPoint. Esistono due modi per esportare il report in un formato PowerPoint:
• Live data: gli elementi esportati punteranno al report originale su Power BI Service. È possibile in questo modo applicare filtri, interagire con i grafici, mostrare tooltip e azionare bottoni diversi come se ci trovassimo in Power BI Service. Qualsiasi modifica effettuata nel report originale, compreso un refresh dei dati, verrà replicata anche nel PowerPoint esportato.
• Immagine: ogni diapositiva contiene un’immagine in alta definizione della pagina esportata, ma poiché si tratta di un’immagine statica, è possibile solo specificare se esportare i dati nello stato attuale, che include le modifiche apportate dai filtri, o esportare il report con i valori predefiniti. Inoltre, è possibile specificare se esportare tutte le pagine o solo la pagina attualmente visualizzata. La prima diapositiva conterrà un link diretto al report di Power BI Service, così da poter accedervi in ogni momento per interagire dinamicamente con gli oggetti in vista. - PDF: l’ultima funzionalità di esportazione messa a disposizione da Power BI Service permette di inserire ogni pagina del report in una singola pagina del documento PDF. Come per l’export in PowerPoint, è possibile scegliere se esportare i dati in formato predefinito o in formato corrente, quindi con l’azione dei filtri attiva. Anche qui, si può scegliere se scaricare solo la pagina visualizzata o tutte quelle del report.
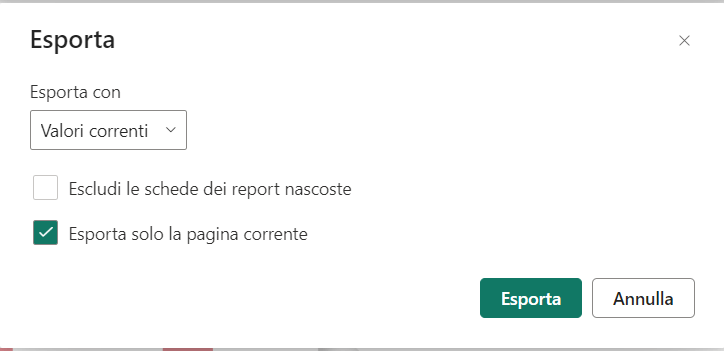
Per i formati PowerPoint e PDF non è possibile esportare le pagine del report che sono state nascoste. Inoltre, alcuni oggetti visivi, tra cui visuals in R, Python e oggetti personalizzati non certificati Microsoft non sono supportati per l’esportazione: in alcuni casi la funzionalità per il download verrà completamente oscurata, mentre in altri casi il report verrà esportato ma l’oggetto visivo avrà un messaggio di errore. In generale, non può essere esportato un report che contenga più di 50 pagine o abbia una dimensione superiore ai 500 MB.
Esportare un singolo oggetto visivo
Se si vogliono visualizzare i dati di un singolo oggetto visivo, Power BI Service mette a disposizione la possibilità di esportarli in formato foglio di calcolo Excel o in foglio di testo CSV. Per fare questo, è necessario selezionare l’oggetto visivo da esportare, in alto a destra nelle opzioni selezionare Altre opzioni (…) e infine Esporta dati.
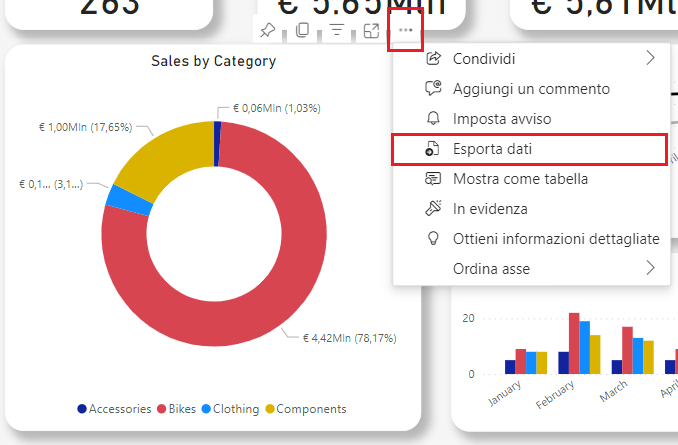
Power BI offre 3 diverse modalità di export per un oggetto visivo:
- Riepilogo Dati: è possibile esportare solo le colonne e le misure utilizzate per creare il grafico. Nell’esempio mostrato sopra, verrebbero esportate solo la colonna “Category” e la misura “Sales”. I filtri applicati all’oggetto visivo e le aggregazioni vengono mantenute anche nell’esportazione. È importante considerare che il limite massimo esportabile in un oggetto visivo con i dati riepilogati è di 150.000 righe per i file Excel e di 30.000 per i CSV;
- Dati con layout corrente: questa opzione è disponibile solo per i visuals che siano tabelle o matrici. L’output prodotto sarà esattamente la stessa tabella presente nella dashboard
- Dati sottostanti: selezionando questa opzione, vengono esportati i dati visualizzati nel grafico e tutti i dati presenti nel Semantic Model. Vengono inoltre rimosse tutte le aggregazioni utilizzate in vista, in modo che ogni riga del file Excel conterrà un singolo valore per ciascuna categoria
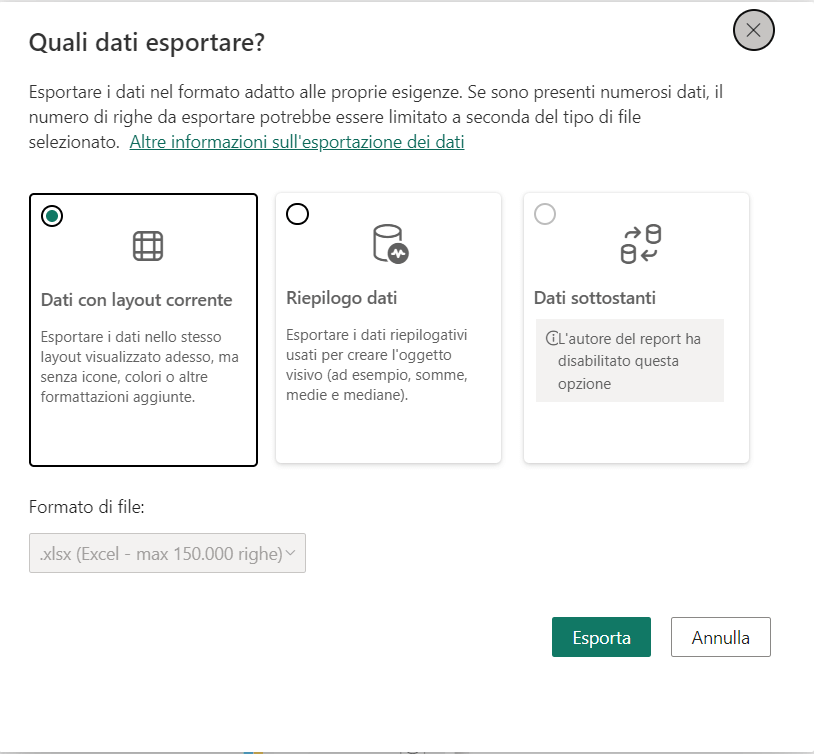
Power Automate: automatizzare gli export
La Power Platform di Microsoft mette a disposizione Power Automate per poter creare flussi di automazione di qualsiasi tipo. Originariamente chiamato Microsoft Flow, è una sorta di file rouge tra applicazioni differenti di Microsoft 365. Grazie ai numerosi connettori messi a disposizione dell’utente, le possibilità che Power Automate offre sono enormi e variano a seconda della tipologia di flusso che si sceglie di utilizzare. Per fare qualche esempio, è possibile inviare i post di X (Twitter) contenenti una specifica parola chiave a un set di dati di streaming direttamente in Power BI oppure inviare un messaggio di Teams direttamente da Power BI.
Power Automate è integrato all’interno di Power BI come oggetto visivo da aggiungere nelle dashboard ed è attivabile selezionando l’icona tra gli oggetti visivi messi a disposizione e trascinando le colonne nell’apposito spazio.
Il primo step da fare per creare un flusso automatizzato è selezionare l’icona di Power Automate tra gli oggetti visivi di Power BI e trascinare le colonne necessario per creare la nostra azione, nel nostro caso quello di export.
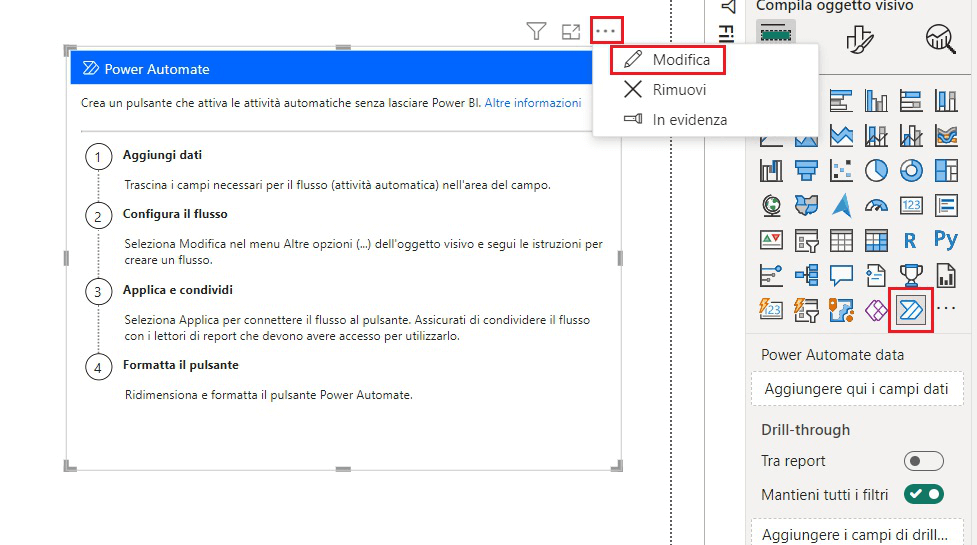
È possibile configurare Power Automate accedendo direttamente dal portale di Microsoft con le proprie credenziali e selezionandolo tra tutte le applicazioni presenti. Esistono 3 elementi chiave di Power Automate:
- Trigger: è l’azione scatenante che crea il flusso automatizzato. Può essere sia un evento esterno, come ad esempio l’aggiornamento di una fonte dati alimentante il nostro report, sia un’azione dell’utente che innesca l’esecuzione del processo automatizzato, ad esempio quando clicca su un bottone.
- Azione: è una singola operazione eseguita nel flusso di Power Automate. Dopo che il flusso è stato lanciato, ciascuna azione si occupa di svolgere un compito specifico, come ad esempio ottenere le informazioni sulla tipologia della fonte dati alimentante o l’azione di creare il file excel da voler esportare.
- Flusso di lavoro: l’insieme di Trigger e Azioni messe in una sequenza precisa, forma l’intero flusso di lavoro che produrrà uno specifico output in modo automatizzato. La sua configurazione viene fatta all’interno dello spazio di lavoro di Power Automate.
Per creare un nuovo flusso di lavoro è possibile scegliere tra un modello esistente messo a disposizione degli utenti, un connettore da cui partire o un modello vuoto completamente personalizzabile creato da zero.
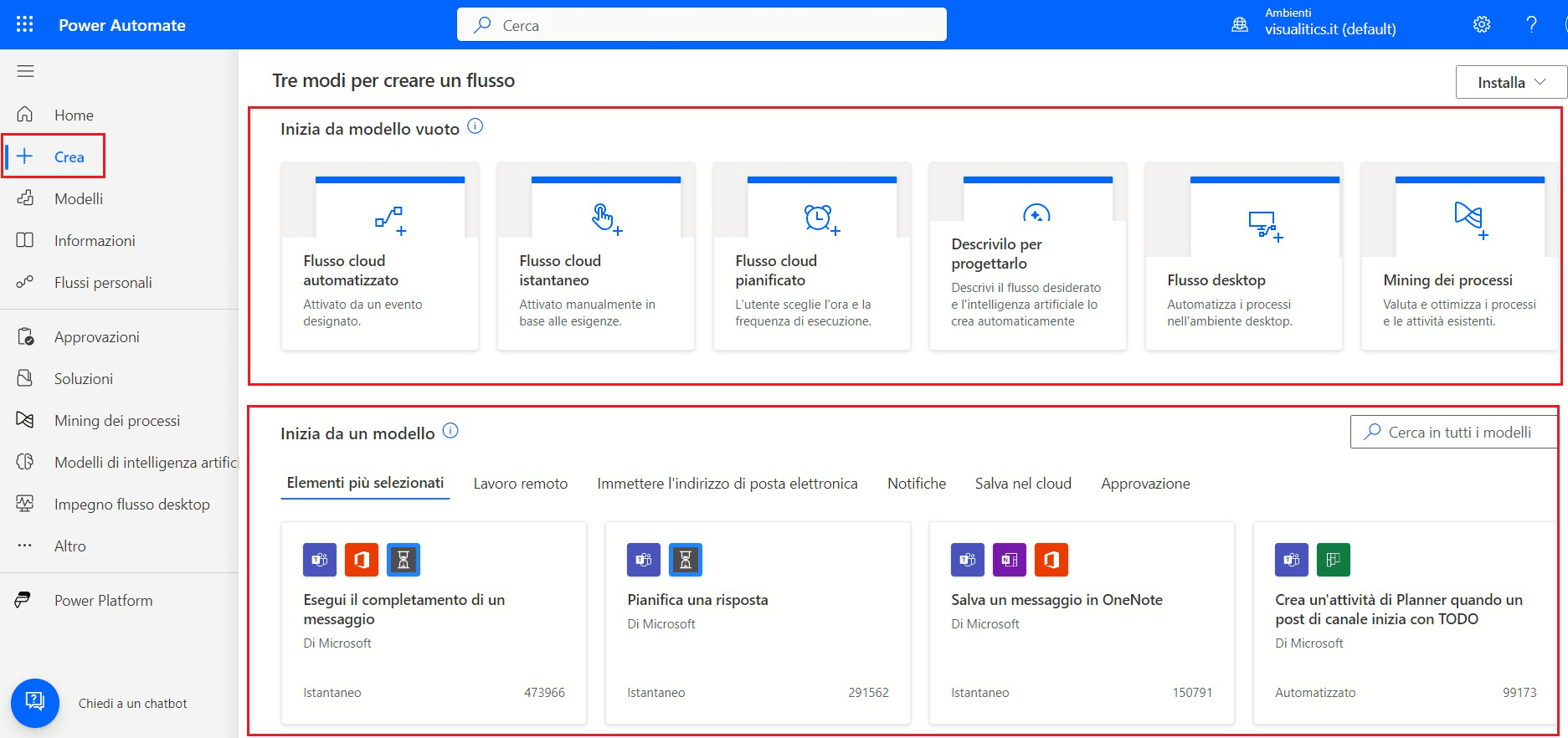
Ogni trigger o azione può aver bisogno che l’utente specifichi determinate proprietà, come ad esempio il percorso nel quale creare il file excel contenente la tabella da esportare, il nome del file e così via. Queste impostazioni possono essere inserite in modo molto intuitivo all’interno di ciascun elemento del flusso.
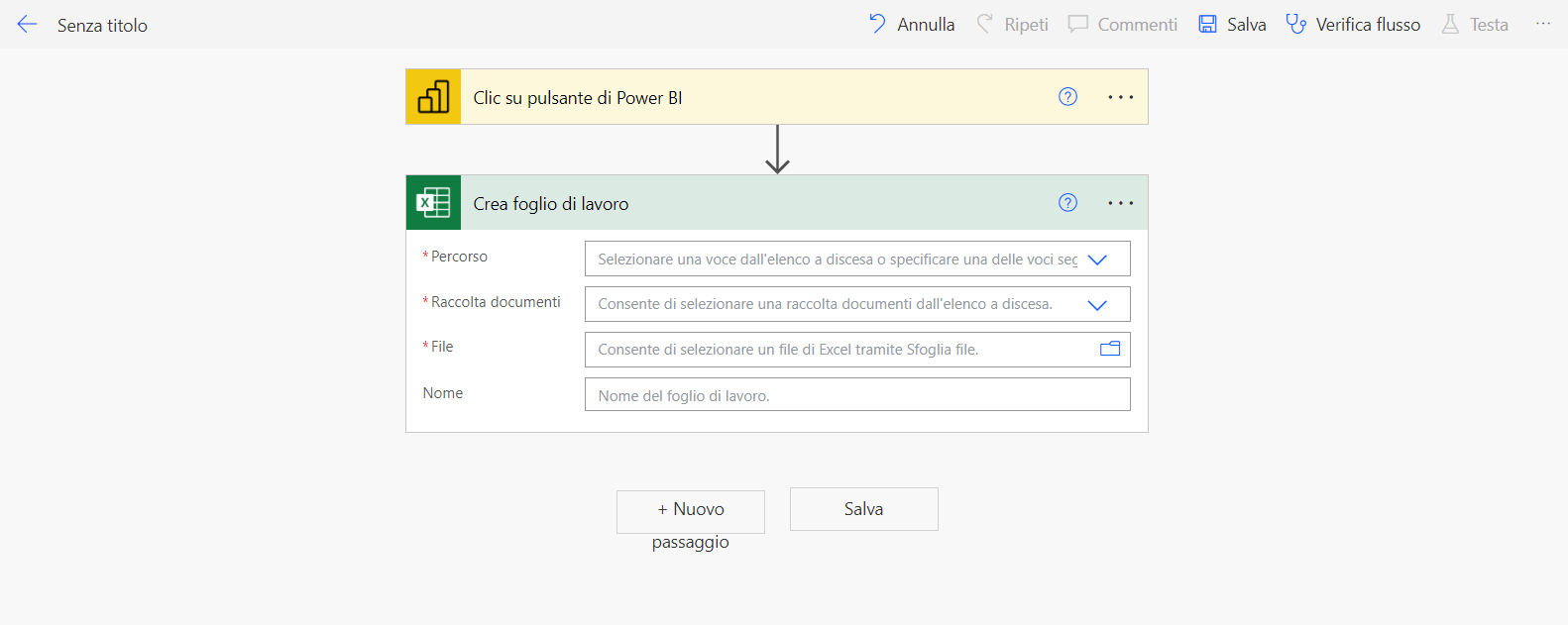
Per comporre il flusso automatizzato in grado di esportare un file excel dal report di Power BI, si può selezionare un trigger iniziale che attivi il flusso quando l’utente seleziona un pulsante nella dashboard. A quel punto avremo bisogno di un’azione che crei un file excel.
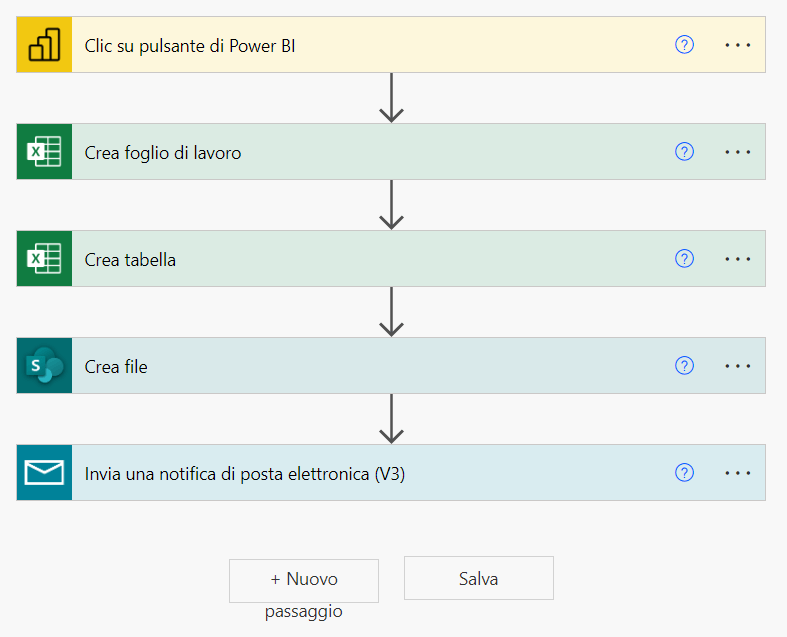
Nel flusso riportato qui sopra, dopo aver creato il file Excel e la tabella che conterrà i dati, è stato aggiunto un elemento al flusso per fare l’upload automatico del file esportato su Share Point. A quel punto verrà inviata una notifica all’indirizzo mail scelto con uno specifico messaggio.
Prima di salvare e pubblicare il flusso è necessario testarlo per assicurarsi che non ci siano errori. Dopo aver salvato e applicato le modifiche fatte, il flusso sarà utilizzabile e azionabile all’interno di Power BI selezionando la voce “modifica” nei tre puntini delle opzioni di intestazione dell’oggetto visivo.
Report Builder
Il terzo ed ultimo strumento messo a disposizione da Microsoft per creare degli export da Power BI è Report Builder. A differenza dei tool visti precedentemente, Power BI Report Builder è in grado di creare report più avanzati rispetto a Power Automate o alla semplice funzionalità di export messa a disposizione da Power Bi Service. Infatti, Report Builder offre diversi vantaggi rispetto agli strumenti sopra citati:
- Permette di connettersi a diverse fonti dati, tra cui database, dataset caricati su Power BI Service, servizi cloud e molto altro;
- Espressioni e formule avanzate possono essere inserite all’interno degli oggetti visivi per calcolare e modificare i dati;
- L’output prodotto è un report paginato e strutturato in diversi formati, tra cui è possibile scegliere file Excel, CSV, PDF, Word o PowerPoint, immagine o file XLM. Il layout flessibile messo a disposizione da Report Builder consente agli utenti di organizzare i dati in grafici ed elementi personalizzati;
- I report creati possono essere pubblicati all’interno di Power BI Service per permettere agli utenti di accedervi e condividerli;
- Infine, possono essere incorporati dei parametri personalizzati nei report per filtrare i dati visualizzati come se ci trovassimo all’interno di una dashboard di Power BI.
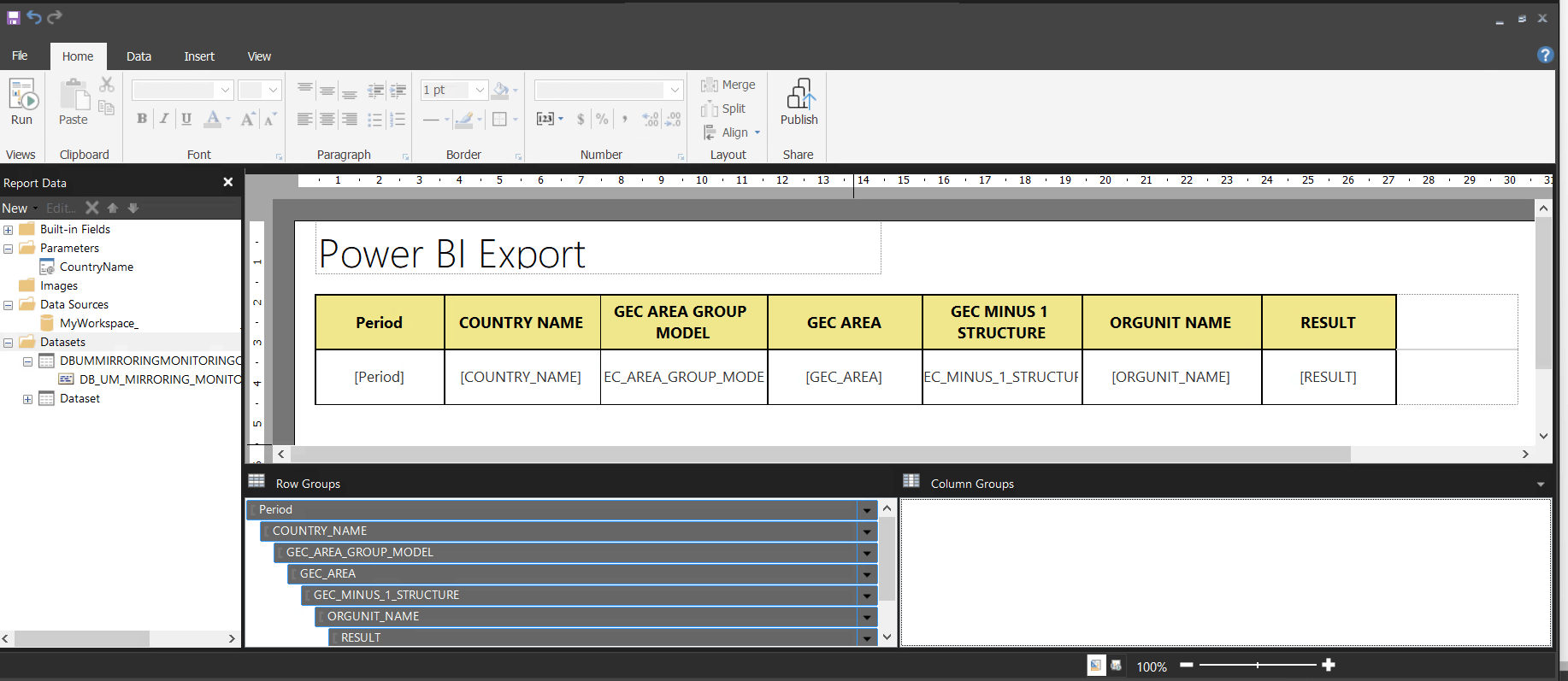
Nell’immagine sopra, è stata creata una matrice con determinate colonne da esportare. Nelle cartelle contenute nel pannello a sinistra dello spazio di lavoro sono presenti i parametri utilizzati per filtrare la matrice (cartella “Parameters”), il datasource al quale ci sia collega per estrarre i dati da impaginare (cartella “Data Scources”) e le informazioni sul dataset utilizzato contenenti i filtri e le colonne del report (cartella “Datasets”).
Note finali
In definitiva, gli strumenti di export integrabili con Power BI sono molteplici e offrono diverse soluzioni. Non esiste uno strumento migliore di altri, ma tutto dipende da quali sono le necessità dell’utente.
Le funzionalità di export presenti nativamente in Power BI Service permettono rapidamente di poter esportare il report o la singola vista, anche se con diverse limitazioni dal punto di vista del formato esportabile, della tipologia di oggetti da poter scaricare e delle dimensioni del report.
Power Automate ha il vantaggio di integrare piattaforme diverse in un processo automatizzato per evitare operazioni ripetitive nei processi aziendali interni. L’interfaccia grafica intuitiva ne rende semplice l’utilizzo e le numerose azioni possono essere combinate tra loro per soddisfare esigenze specifiche.
Report Builder, a differenza dei precedenti strumenti, permette una maggiore personalizzazione e flessibilità della tipologia di report da esportare grazie a diversi oggetti visivi e alle formule messe a disposizione. L’interazione tra i parametri e gli oggetti visivi consente all’utente di scegliere quali dati visualizzare per un esportazione dinamica in base alle esigenze.
Scopri le nostre soluzioni Power BI
Al tuo fianco dalla consulenza alla formazione a soluzioni di data visualization.
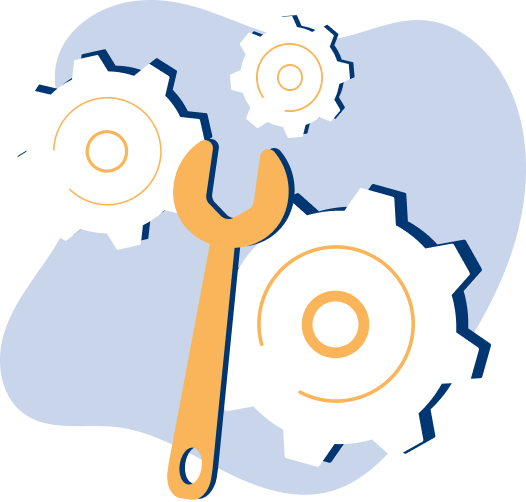
Visualitics Team
Questo articolo è stato scritto e redatto da uno dei nostri consulenti.
Fonti:
Esportare i dati per creare una visualizzazione – www.learn.microsoft.com
Esportare un report in PowerPoint – www.learn.microsoft.com
Esportare report Da Power BI a PDF – www.learn.microsoft.com
Power BI Report Builder – www.learn.microsoft.com
URL parameters in paginated reports in Power BI – www.learn.microsoft.com
Documentazione di Microsoft Power Automate – www.learn.microsoft.com
Condividi ora sui tuoi canali social o via email:

