Power BI è una delle piattaforme di Business Intelligence più utilizzate al mondo, e si compone di una serie di servizi ed applicazioni che consentono agli utenti di creare e condividere report interattivi e dashboard. In questo articolo andremo ad approfondire in particolare ciò che riguarda la condivisione dei report all’interno di un’organizzazione, analizzando le caratteristiche e le funzionalità principali di Workspace e App all’interno di Power BI Service.
Power BI Service
Power BI Service è un software cloud (SaaS) utilizzato per condividere e organizzare report all’interno delle organizzazioni. Insieme a Power BI Desktop, l’ambiente di sviluppo, costituisce il nucleo centrale dell’intera piattaforma.
L’utilizzo di Power BI Desktop è sempre gratuito e la maggior parte delle funzionalità sono accessibili anche senza effettuare il login. Tuttavia, l’accesso a Power BI Service richiede una licenza, che può essere gratuita o a pagamento, con sblocco progressivo di funzionalità più avanzate in base a un sistema di pricing dettagliato. Ad esempio, con una licenza “free” l’utente può pubblicare il proprio report su Power BI Service, ma non può condividerlo. Solo chi possiede una licenza “pro” o superiore ha la possibilità di condividere i report con altri utenti.
Come accennato, lo scopo principale di Power BI Service è quello di organizzare e condividere report all’interno di un’organizzazione. Tuttavia, è possibile anche creare report direttamente su questa piattaforma, sia caricando i dati (con un numero di connettori più limitato rispetto alla versione Desktop), sia collegandosi a un modello semantico già esistente.
Per accedere ai report e gestirli, gli strumenti principali disponibili sono i Workspace (spazi di lavoro) e le App. Conoscerli è essenziale per utilizzare Power BI in modo efficace e consapevole.
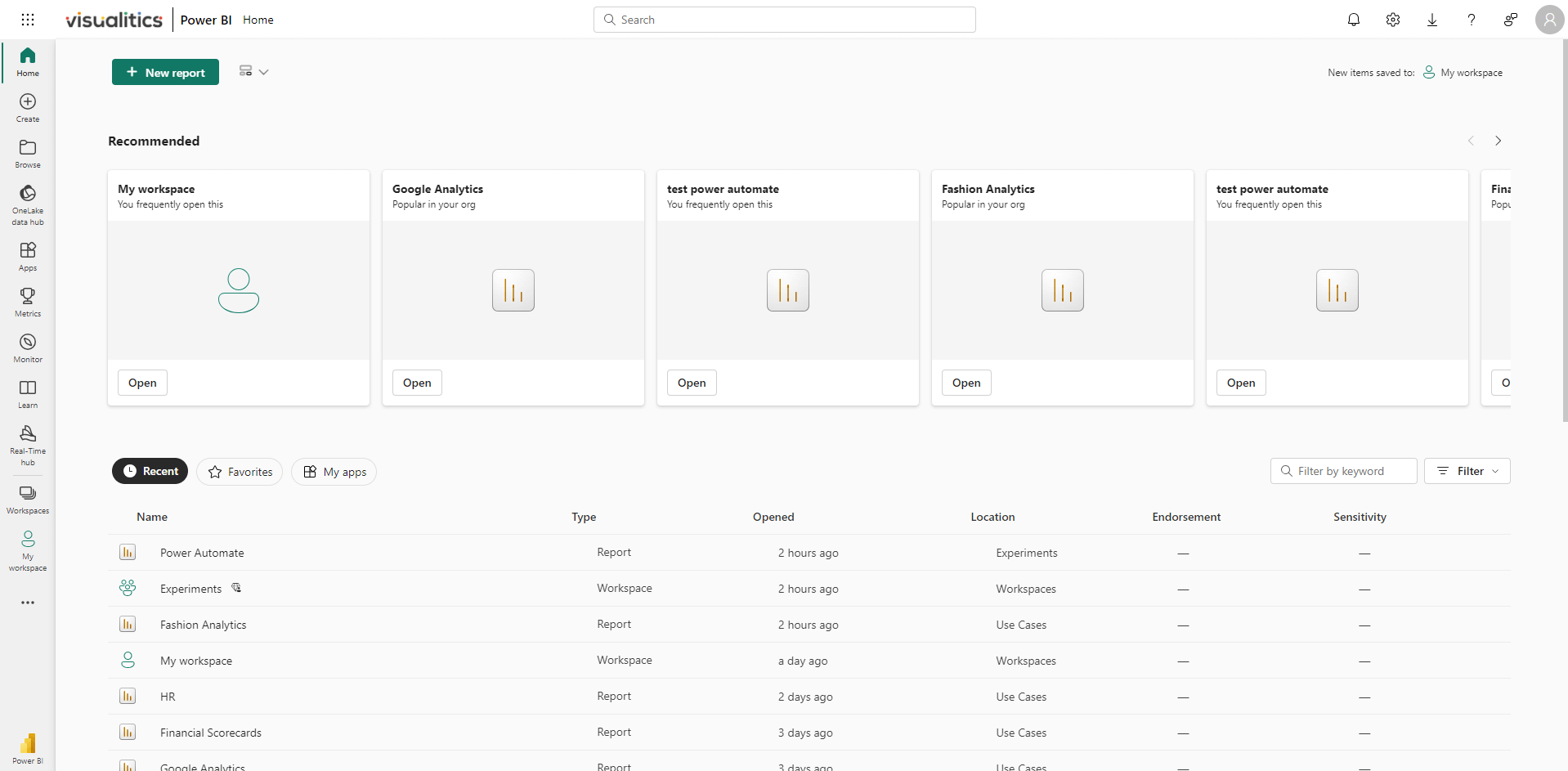
I Workspace in Power BI
Un Workspace in Power BI è un contenitore di report, dashboard, modelli semantici, report paginati e altri oggetti. È uno spazio di lavoro che consente di raccogliere oggetti diversi all’interno di una stessa “cartella” il cui accesso può essere gestito da utenti con un ruolo specifico.
Esistono diverse tipologie di Workspace:
- My Workspace: uno spazio privato accessibile da ogni utente in cui vengono pubblicati contenuti non destinati alla condivisione, accessibile a prescindere dal tipo di licenza posseduta. Si tratta in particolare dell’unico Workspace dove è possibile pubblicare quando si è in possesso di una licenza gratuita e non è possibile condividere contenuti con altri utenti o creare nuovi Workspace.
- Workspace condivisi: Workspace a cui possono collaborare più utenti e per i quali è possibile gestire gli accessi.
- Workspace Premium: spazi di lavoro con funzionalità aggiuntive, che si distinguono in base a due piccole iconcine che compaiono accanto all’immagine del Workspace.
Se si dispone di una licenza “premium per user”, compariranno un’icona a forma di diamante e un’icona raffigurante un utente. Invece, con una licenza “premium per capacity”, apparirà solo l’icona del diamante.
Per maggiori dettagli sulle diverse licenze di Power BI e i relativi vantaggi puoi consultare il nostro articolo dedicato.
Come creare e gestire un Workspace
Per creare un nuovo Workspace è sufficiente accedere alla sezione “Workspaces” di Power BI Service, dove sono già elencati tutti i Workspace cui l’utente ha accesso. Utilizzare il bottone “New Workspace” presente in basso e seguire il processo guidato, ricordando che la creazione di Workspace è una prerogativa riservata ad utenti che siano in possesso di una licenza “pro” o di livello superiore.
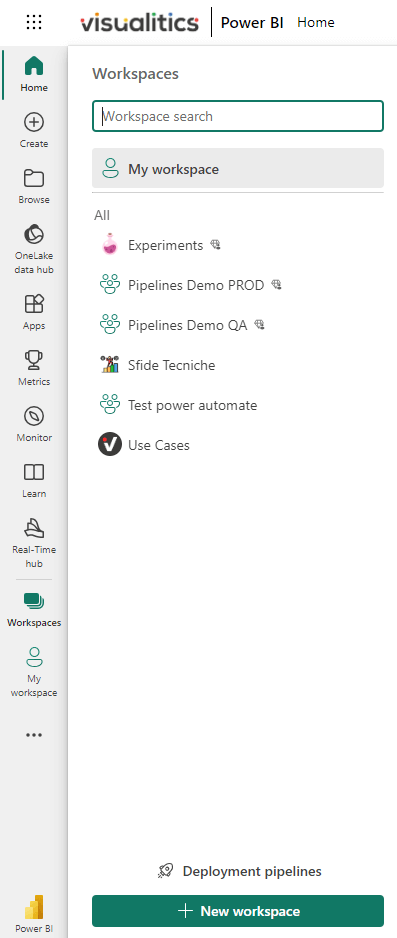
Oltre al nome (che deve essere diverso da quello di ogni altro Workspace della stessa organizzazione), è possibile inserire una breve descrizione e un’immagine. Successivamente, sono disponibili diverse opzioni avanzate. Tra queste, ci sono quelle che consentono di impostare la licenza da utilizzare per il Workspace specifico. È anche possibile compilare una contact list, che inizialmente include solo l’owner ma può essere modificata per aggiungere altri utenti. Questi saranno i referenti, ad esempio, per la gestione delle richieste di accesso al Workspace.
Dopo la creazione del Workspace è poi possibile modificare o verificare una serie di impostazioni relative all’accesso e alla gestione del Workspace, fare l’upload di contenuti, creare report, dashboard e app. Particolarmente interessante la possibilità di verificare lo spazio occupato in “Settings” -> “System Storage”.
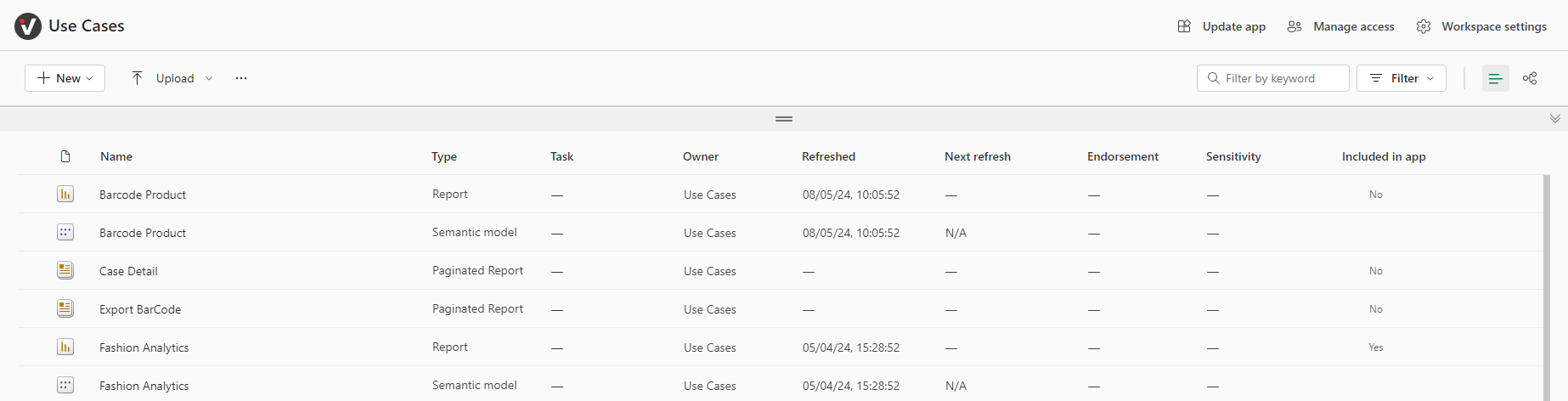
Per gestire l’accesso al Workspace, è sufficiente aprire la sezione “Manage Access”. Da qui, è possibile verificare chi ha già il permesso di visualizzare i contenuti e quale ruolo riveste (concetto su cui ci soffermeremo nel prossimo paragrafo). Il ruolo assegnato può essere modificato tramite il menù a tendina accanto alla designazione attuale.
È inoltre possibile aggiungere nuovi utenti o gruppi utilizzando l’opzione “Add people or groups” e rimuoverne altri, sempre tramite il menù a tendina accanto al ruolo attuale.
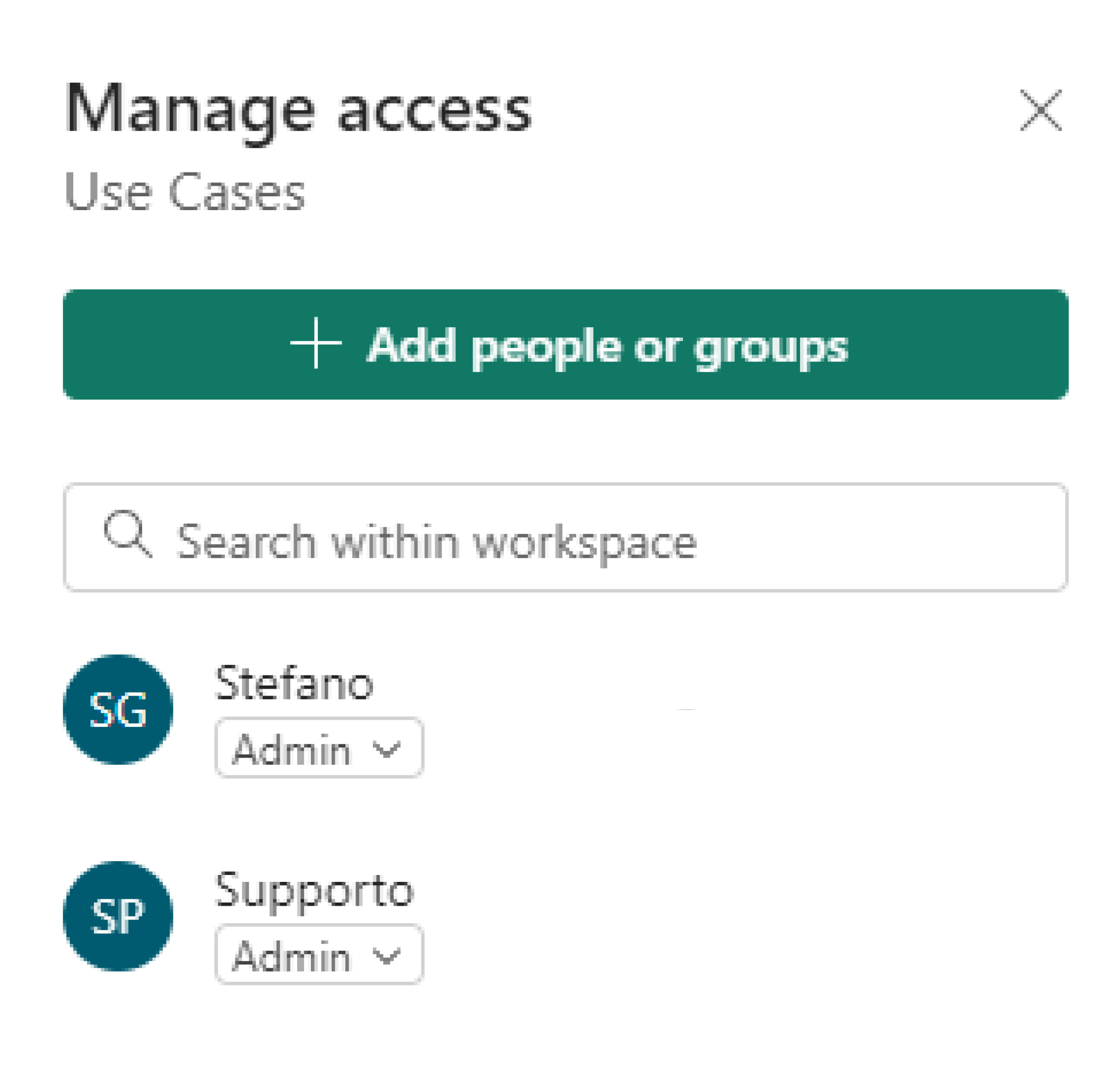
I ruoli all'interno dei Workspace in Power BI
L’accesso a un singolo Workspace può essere configurato in base a diversi ruoli. Questi ruoli rappresentano lo strumento principale per definire chi ha le autorizzazioni per svolgere determinate azioni.
I ruoli principali sono i seguenti:
- Viewer: ha accesso ai workbook, report e dashboard all’interno del Workspace, ma non può accedere ai dataset né modificare i contenuti.
- Contributor: oltre ai privilegi del Viewer, può pubblicare, creare, modificare ed eliminare contenuti, oltre a programmare il refresh dei dati.
- Member: possiede, oltre ai diritti di Viewer e Contributor, la facoltà di aggiungere membri con permessi inferiori al proprio. Può inoltre pubblicare e aggiornare le app, condividere contenuti e permettere ad altri utenti di ricondividere il materiale.
- Admin: è il ruolo più alto della gerarchia e, oltre ai permessi di tutti gli altri ruoli, ha la possibilità di modificare o eliminare il Workspace e gestire i membri, aggiungendo o eliminando utenti con qualsiasi ruolo.
È importante notare che tutti i ruoli permettono l’accesso a tutti i report presenti nel Workspace. Di conseguenza, i ruoli non sono lo strumento adatto per limitare o consentire l’accesso a singoli contenuti. Piuttosto, servono a gestire i permessi dei vari sviluppatori o gestori del Workspace in base al loro ruolo.
Gli aspetti relativi alla condivisione dei contenuti, invece, vengono gestiti in modo più efficace tramite le App, come verrà spiegato successivamente.
Condivisione di report e modelli semantici all’interno di un Workspace
Quando si pubblica un report in un Workspace di Power BI Service, in realtà vengono pubblicati sempre due oggetti distinti: il report vero e proprio e il modello semantico sottostante. Quest’ultimo include i dati, le modifiche eventualmente apportate in Power Query, i calcoli effettuati con DAX e le relazioni definite nel modello dati.
In Power BI Desktop, questi due oggetti sono sempre parte di un unico file. Tuttavia, nel Service, la separazione tra report e modello semantico permette di riutilizzare lo stesso modello per creare più report diversi.

Questo aspetto specifico può risultare estremamente utile sia per l’ottimizzazione che per l’organizzazione aziendale. Infatti, è frequente che venga pubblicato un modello semantico diverso per ogni report, con conseguente ridondanza di dati e spreco di memoria. Un approccio più razionale, soprattutto nelle organizzazioni dove ci sono sviluppatori dedicati ai modelli semantici e altri specializzati nella creazione dei report, consiste nel realizzare modelli semantici che includano tutti i dati rilevanti per una determinata area (ad esempio HR, Sales). Successivamente, ogni report relativo a quella specifica area sarà basato sul modello semantico di riferimento.
Le App in Power BI Service
Una App in Power BI Service è uno strumento utile per raccogliere contenuti correlati di natura diversa, come report, dashboard e modelli semantici, in un unico spazio. Per ogni Workspace è possibile creare una sola App, e questa può includere solo i contenuti presenti in quel determinato Workspace.
Oltre al nome, alla descrizione e all’immagine, è possibile anche scegliere un tema che determina l’aspetto dell’interfaccia per gli utenti finali. La principale differenza tra un Workspace e l’App ad esso associata sta nella possibilità di selezionare quali contenuti del Workspace debbano essere inclusi nell’App.
Il vero punto di forza delle App risiede nella possibilità di associare una o più audiences (liste di utenti o gruppi di utenti). A ciascuna audience saranno visibili solo alcuni dei contenuti presenti nella App. Ogni volta che si crea una nuova audience, sulla sinistra viene visualizzata una lista dei report (o più in generale dei contenuti) presenti nell’App. Per regolare la visibilità dei contenuti per quella specifica audience, è sufficiente utilizzare l’icona a forma di occhio accanto al nome di ciascun oggetto.
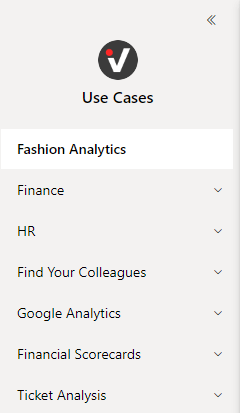
Per aggiornare un’App esistente e modificare o aggiungere audience, basta aprire la sezione “Update App” situata in alto a destra. Da qui, si ripercorrono gli stessi passaggi seguiti durante la creazione dell’App.
In particolare, il terzo passaggio permette di modificare un’audience già esistente o di aggiungerne di nuove. Se si desidera modificare un’audience, basta intervenire sulla lista di utenti o gruppi attraverso il pannello sulla destra. Se invece si vuole creare una nuova audience, occorre prima cliccare sul pulsante “New Audience”, assegnarle un nome e poi, sempre dal pannello sulla destra, definire i membri che ne faranno parte.
Una volta completate le modifiche, è necessario cliccare sul pulsante verde in basso a destra per salvare la versione aggiornata dell’App.
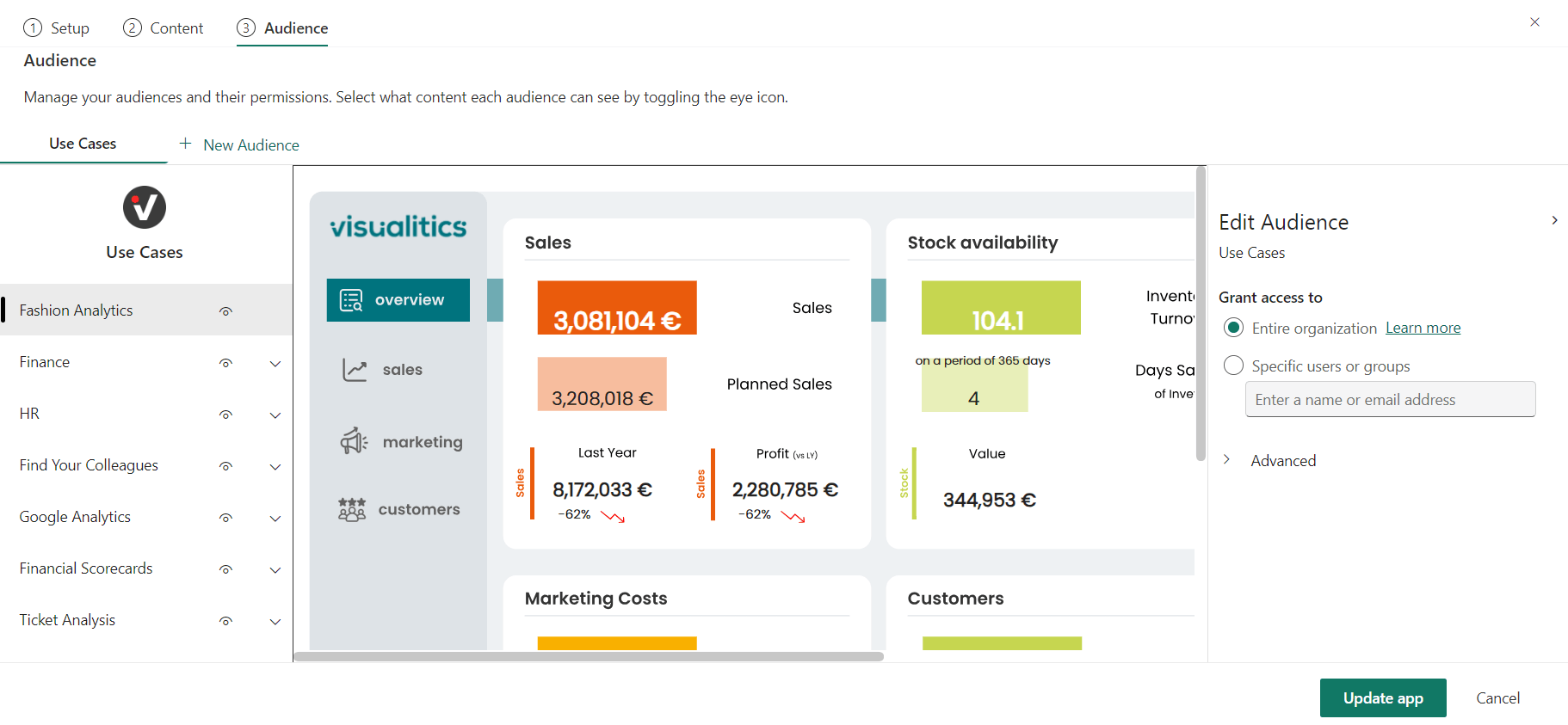
Conclusioni e Best Practices
La gestione degli accessi ai contenuti presenti in Power BI Service è un aspetto cruciale per qualsiasi organizzazione attenta alla sicurezza e alla data governance. È importante sottolineare che i ruoli assegnati agli utenti con accesso a un Workspace non influenzano l’accesso ai singoli report. Infatti, chiunque abbia accesso a un Workspace può visualizzare tutti i contenuti presenti al suo interno.
L’uso delle App, invece, consente di raggruppare i contenuti di un determinato Workspace che devono essere condivisi all’interno dell’azienda. Questo strumento permette anche di regolare l’accesso a livello di singolo report, grazie alla funzione delle audiences.
Riassumendo, è consigliabile utilizzare i ruoli dei Workspace per gestire i vari sviluppatori e i relativi permessi. Le App, insieme alle audiences, servono per definire chi può accedere a un determinato report o contenuto. La Row Level Security (RLS) è invece utile per limitare l’accesso a specifiche parti dei dati.
Per una gestione più efficiente e organizzata, si raccomanda di utilizzare gruppi di utenti, che possono essere impiegati in tutte le applicazioni di Microsoft 365. Questo approccio consente di avere sempre chiaro quale gruppo di persone ha accesso a determinati contenuti. In caso di cambi di ruolo o variazioni nel personale, è sufficiente aggiungere o rimuovere utenti dal gruppo, senza dover modificare le impostazioni di accesso per ciascun Workspace o App.
Scopri tutte le nostre soluzioni Power BI
Al tuo fianco dalla consulenza alla formazione a soluzioni di data visualization.
Visualitics Team
Questo articolo è stato scritto e redatto da uno dei nostri consulenti.
Condividi ora sui tuoi canali social o via email:

