In un precedente articolo abbiamo esplorato le funzionalità della Azure Map in Power BI , analizzando come configurarla e utilizzarla per migliorare i tuoi report. Tra le diverse opzioni in termini di rappresentazioni cartografiche, le ArcGIS Map sono sicuramente uno degli strumenti più performanti e versatili disponibile su Power BI.
Queste mappe offrono un alto grado di personalizzazione, permettendo la creazione di diverse tipologie di rappresentazioni, come heatmaps, layered e bubble maps. Inoltre, la capacità dello strumento di interpretare dati geografici complessi consente di ottenere importanti insights, facilitando l’analisi e la visualizzazione dei dati in modo interattivo e dettagliato.
Configurare e accedere alla ArcGIS Map in PowerBI
Il primo passo è assicurarsi che le mappe ArcGIS siano abilitate all’interno del nostro spazio di lavoro. Per verificare ciò, andate su File > Options and Settings > Options > Security e assicuratevi che ci sia la spunta all’interno del riquadro contornato di rosso nello screen di seguito.
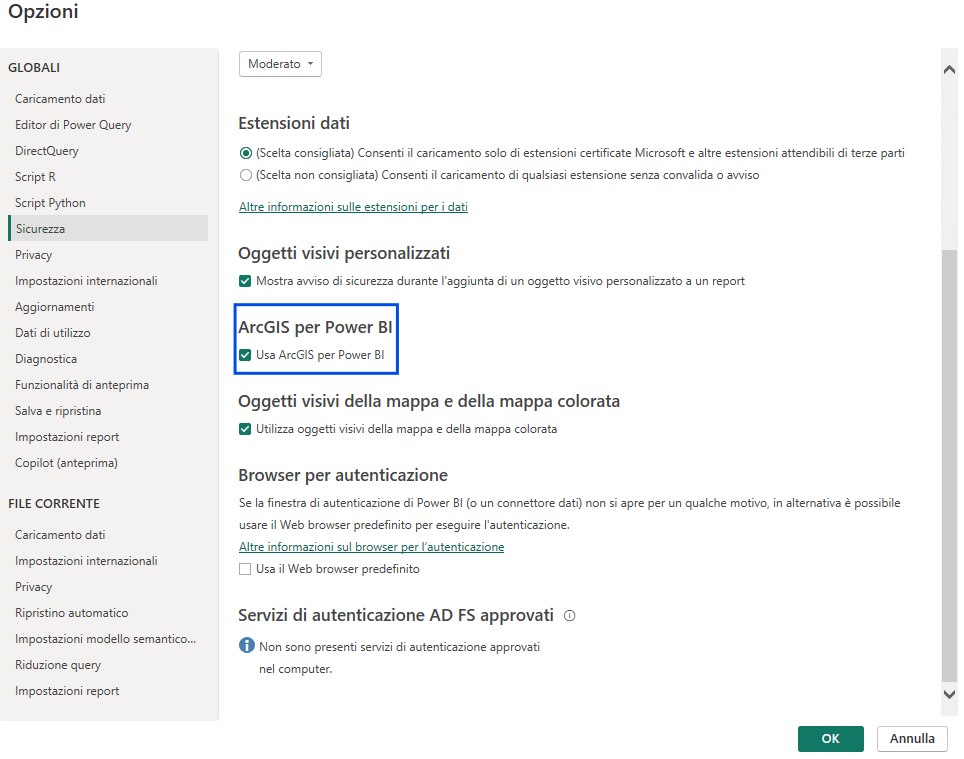
Per accedere allo strumento è necessario cliccare l’icona evidenziata nello screen nel pannello delle visualizzazioni.
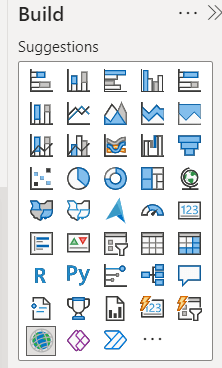
Funzionalità principali delle ArcGIS Maps
La particolarità delle ArcGIS Maps è il grande numero di funzioni interattive rese disponibili. Analizziamo il menu contestuale utilizzando una mappa italiana (ma sarebbe possibile selezionare qualunque altro stato tramite le opzioni della visualizzazione).
Il menu si attiva cliccando l’icona con le 3 linee orizzontali in alto a sinistra.
1. Attivazione del Menu
Il menu si attiva cliccando l’icona con le 3 linee orizzontali in alto a sinistra.
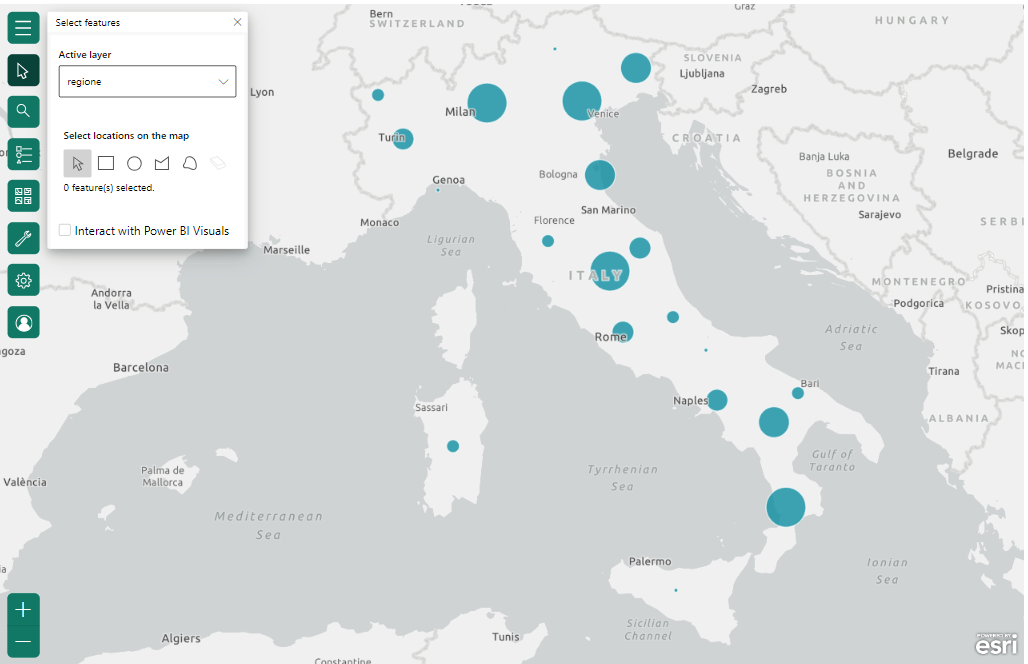
2. Selezione del Layer
Da questa schermata è possibile, cliccando la seconda icona, selezionare il layer (ovvero un livello) ed applicare su di esso una selezione, che sia di forma circolare, rettangolare o a mano libera. In questo modo possiamo intuitivamente interessarci ad una sola parte dei nostri dati (ad esempio il centro Italia).
3. Funzione di Ricerca
La terza icona è invece una comoda funzione “cerca”, che consente di trovare qualunque indirizzo (che non deve essere quindi per forza presente nella nostra base dati). Questa funzione è utile sia per muoversi velocemente sulla mappa che per sfruttare visualizzazioni che dispongono di dati molto precisi (come quelli sul traffico). Nell’esempio qui sotto abbiamo cercato l’indirizzo dell’ufficio di Visualitics.
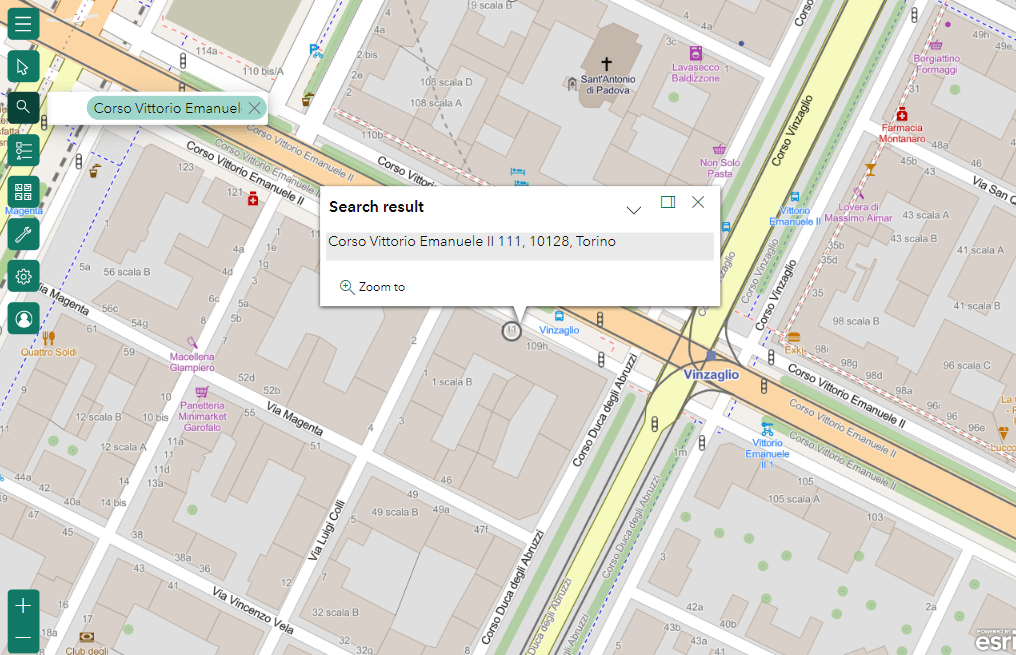
4. Personalizzazioni Estetiche
La quarta icona apre un grande ventaglio di possibilità in termini di personalizzazioni estetiche e di rappresentazione dei nostri dati. Possiamo intervenire sui colori, sulle sfumature, sulle icone e altro.
Anche in questo caso è possibile agire a livello di layer.
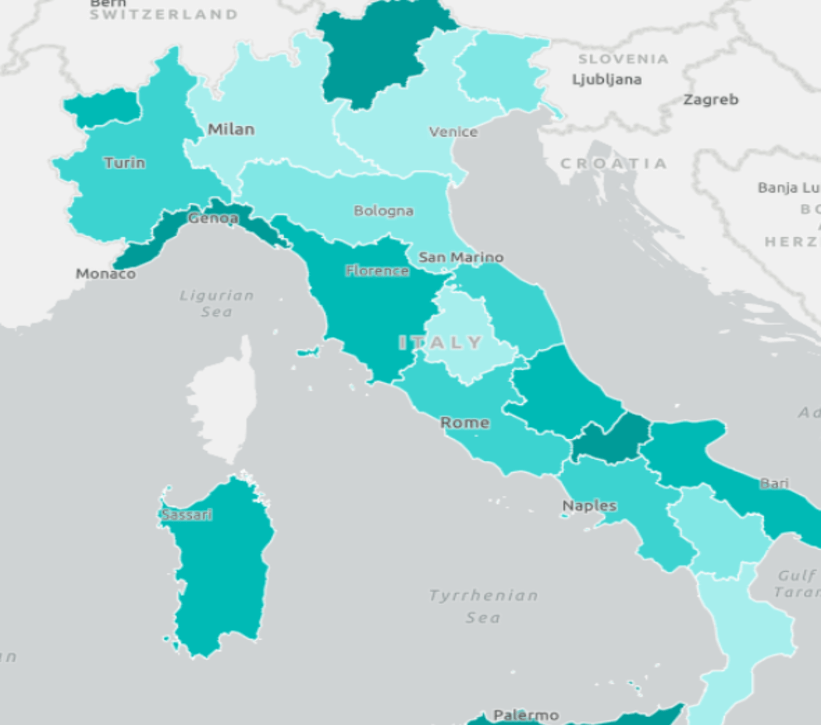
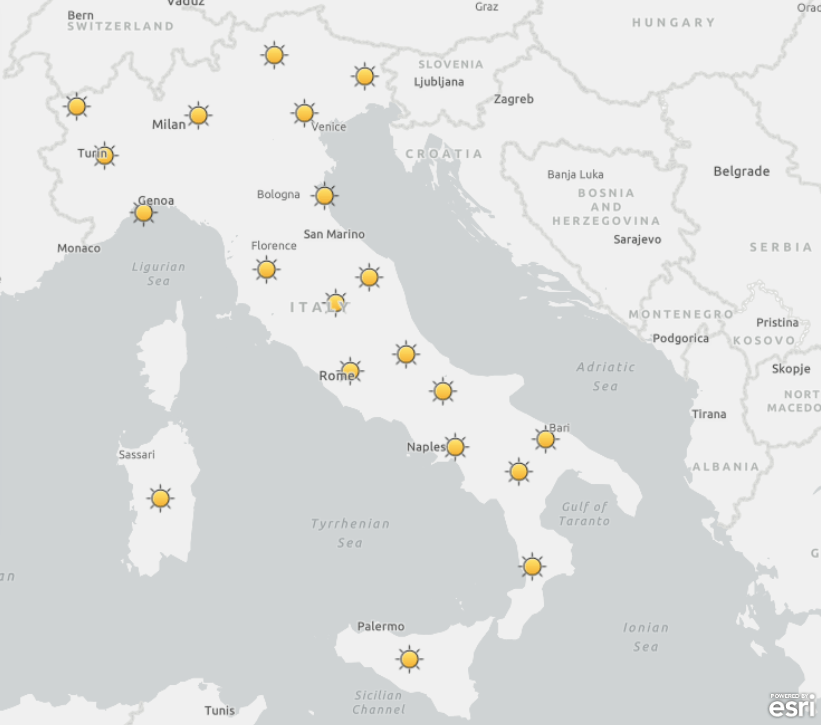
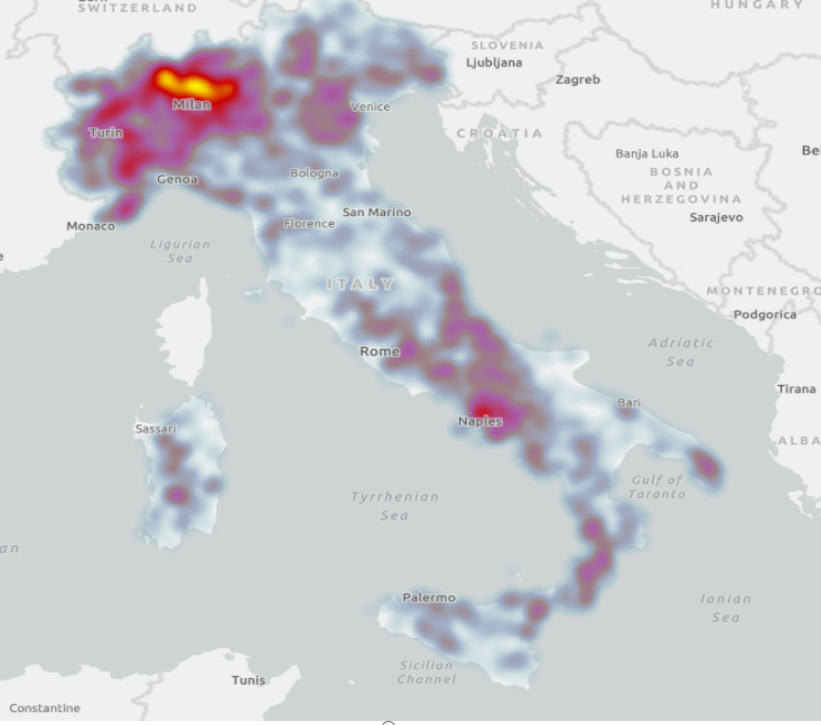
Tra le opzioni grafiche di questo menu ricordiamo ad esempio la possibilità di interpretare i dati come punti o come confini. Ad esempio colorando le regioni come nella prima delle tre immagini sopra riportate, piuttosto che indicarle con dei semplici punti.
ArcGIS mette a disposizione una grandissima quantità di Icone da utilizzare come punti, che permettono di arricchire notevolmente le nostre mappe. Esse si presentano divise in categorie e appaiono così come mostrato nell’immagine sottostante:
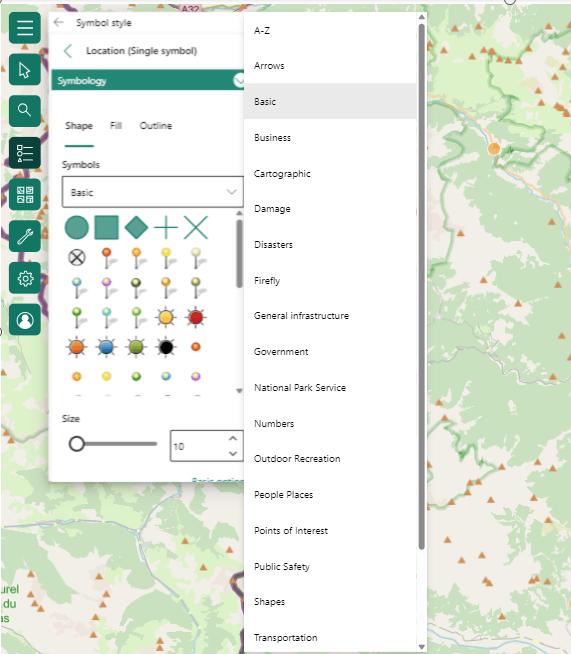
5. Preset della Mappa
La quinta icona ci consente di scegliere tra quattro possibili preset per la nostra mappa:
- Dark Gray Canvas: una mappa minimale su scala di grigi scuri
- Light Gray Canvas: come la precedente, ma con una scala di grigi più chiara
- OpenstreetMap: una raccolta di dati geografici creata a titolo gratuito e di libero utilizzo
- Streets: rappresentazione built-in di ArcGIS focalizzata sui percorsi stradali
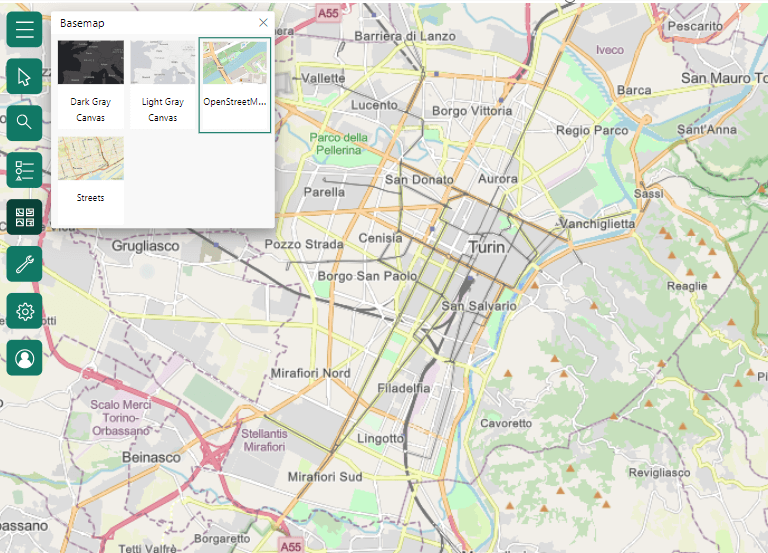
6. Livelli di Dettaglio
La sesta icona consente di aggiungere livelli di dettaglio alla nostra mappa, tramite le sottocategorie:
- “Infographics”: fornisce diversi insiemi di dati ma limitati agli Stati Uniti.
- “Reference Layer”: tramite la funzione di ricerca integrata consente di trovare elementi di dettaglio caricati online da altri utenti.
- “Buffer/Drive time”: permette ad esempio di visualizzare sulla mappa una stima della distanza percorribile in auto partendo da un certo punto.
- “Find similar”: consente di trovare luoghi che riportano caratteristiche simili a quelle di un’area precedentemente selezionata.
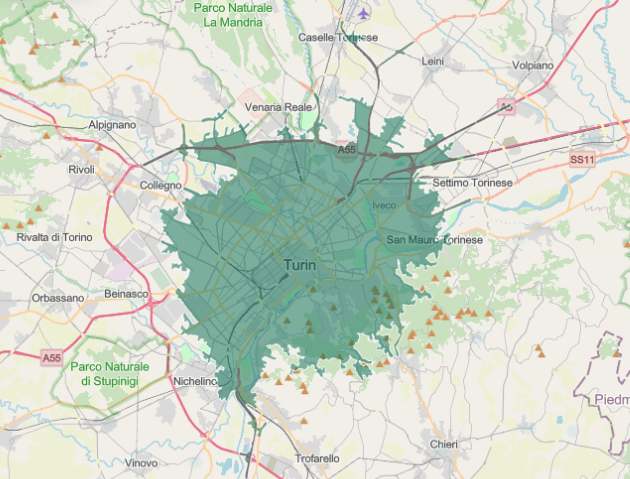
Le ultime due caselle sono rispettivamente “Settings” (opzioni) e “Profile” (profilo) e non hanno effetto sulle visualizzazioni.
Conclusione
Abbiamo potuto vedere come ArcGIS Map conferisce a Power BI un’inedita capacità di creare rappresentazioni complesse, dense di informazioni e dall’alto valore interattivo. Questa possibilità è ulteriormente arricchita dai contributi della comunità, facilmente aggiungibili (sottoforma di layer) tramite le opzioni viste precedentemente. Le funzionalità avanzate rendono questa tipologia di mappa altamente performante e personalizzabile, rivelandosi un utilissimo strumento per chiunque si cimenti nell’esplorarne le peculiarità.
Scopri tutte le nostre soluzioni Power BI
Al tuo fianco dalla consulenza alla formazione a soluzioni di data visualization.
Visualitics Team
Questo articolo è stato scritto e redatto da uno dei nostri consulenti.
Condividi ora sui tuoi canali social o via email:

