A waterfall chart is a powerful visualization that shows how positive and negative values contribute to a total. This guide will teach you step by step how to build a waterfall chart using Tableau to best represent your data trends.
What is a Waterfall Chart?
A waterfall chart is a type of chart that represents the progression of values toward a cumulative result, showing how positive and negative values contribute to the total. The visualization starts with a reference bar, called a benchmark, which always starts at zero. Then, a series of bars are added, which can point upwards (representing positive values) or downwards (negative values). The length of each bar indicates how much that value impacts the total.
These charts are particularly useful for representing budgets, balance variations, workforce evolution in a company, corporate profits, and much more.
How to Build a Simple Waterfall Chart in Tableau?
To build a waterfall chart, let’s start by connecting to the “Superstore” dataset. Next, drag “Sub-Category” to columns and “Profit” to rows.
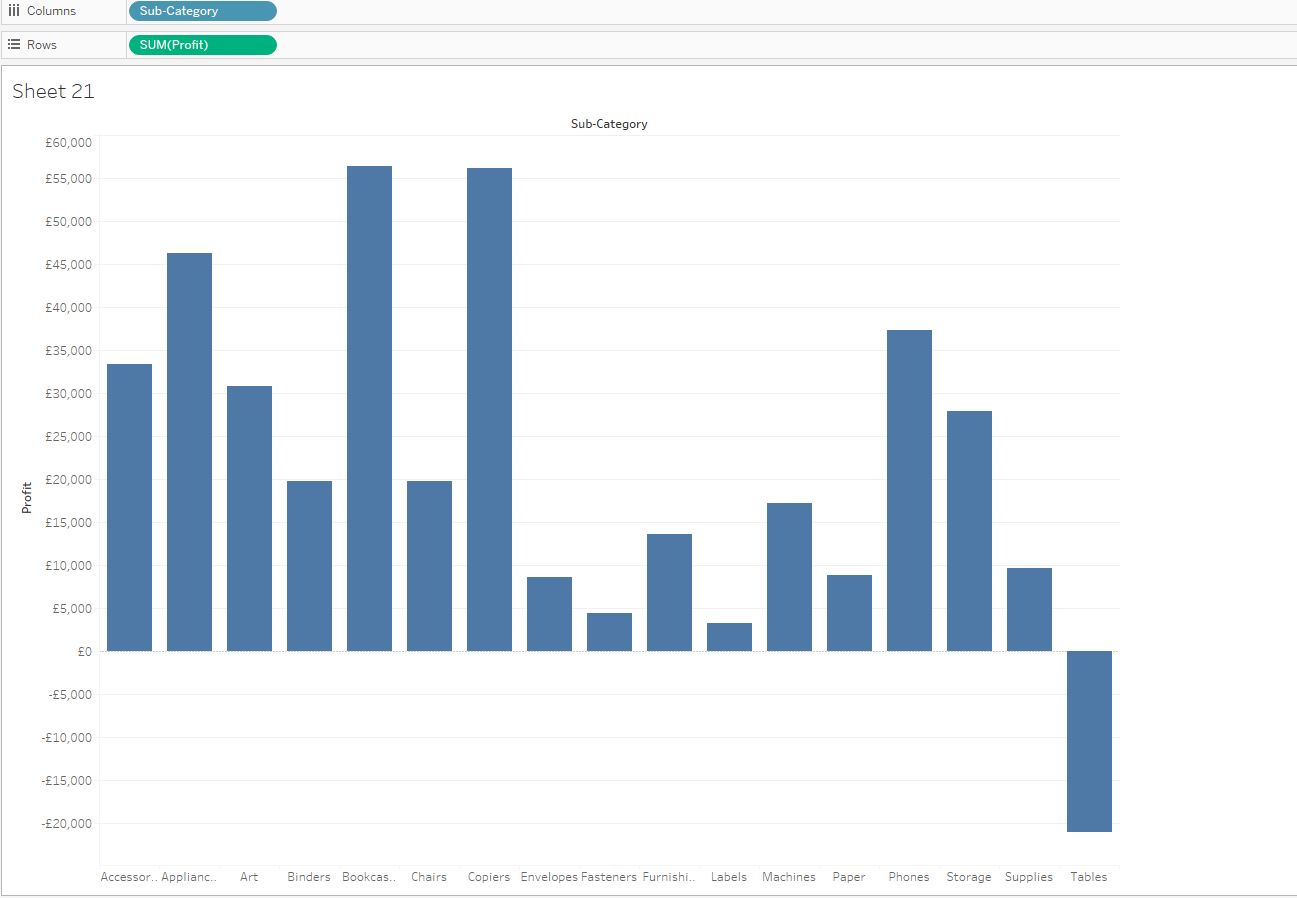
This will give us a simple bar chart showing the profit for each product sub-category. To transform this visualization into a waterfall chart, right-click on the “Profit” field in rows, select “Quick Table Calculation,” and then “Running Total.”
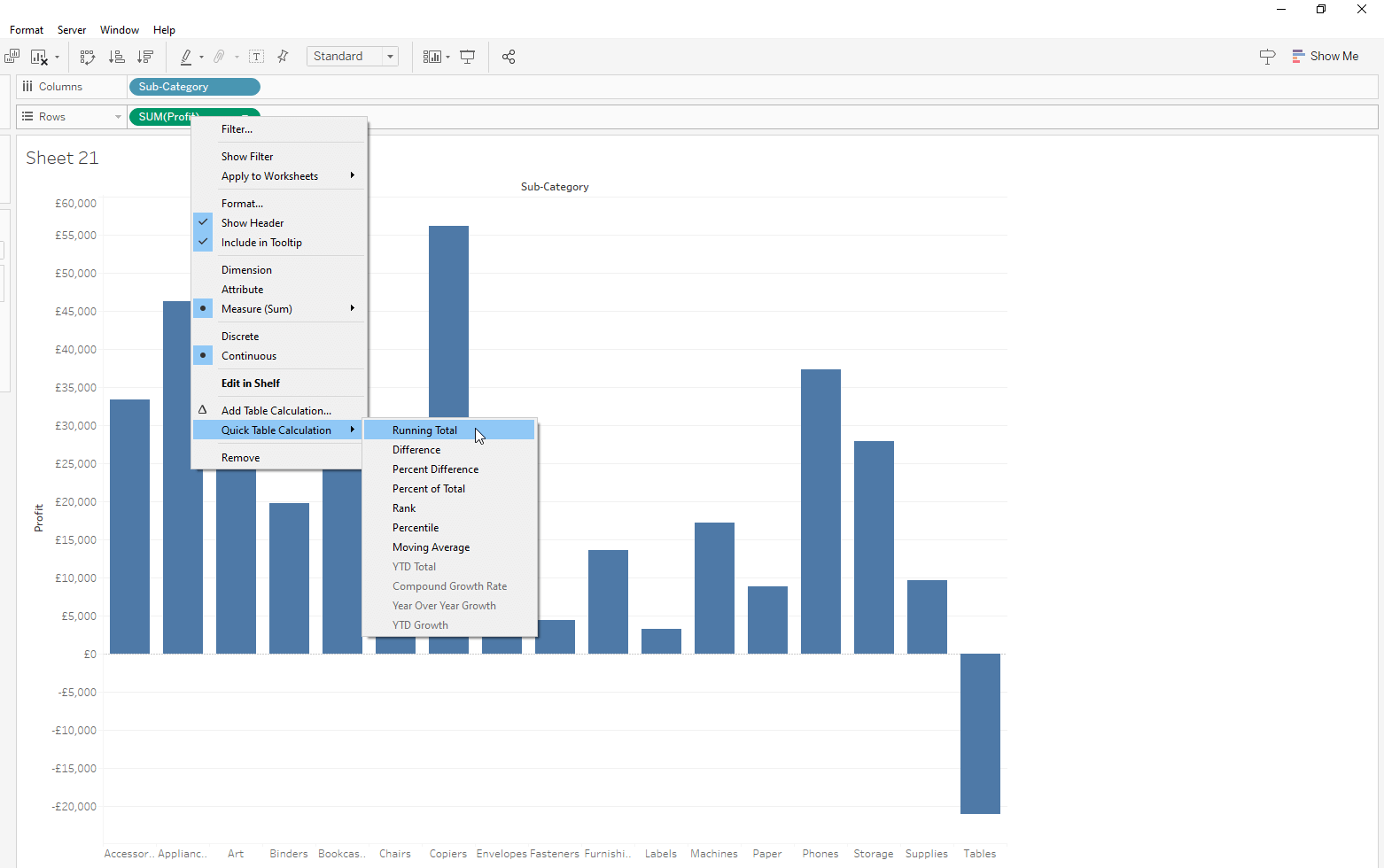
The result will be a bar chart representing the cumulative total from one sub-category to another.
Now, change the mark type from automatic to “Gantt.”
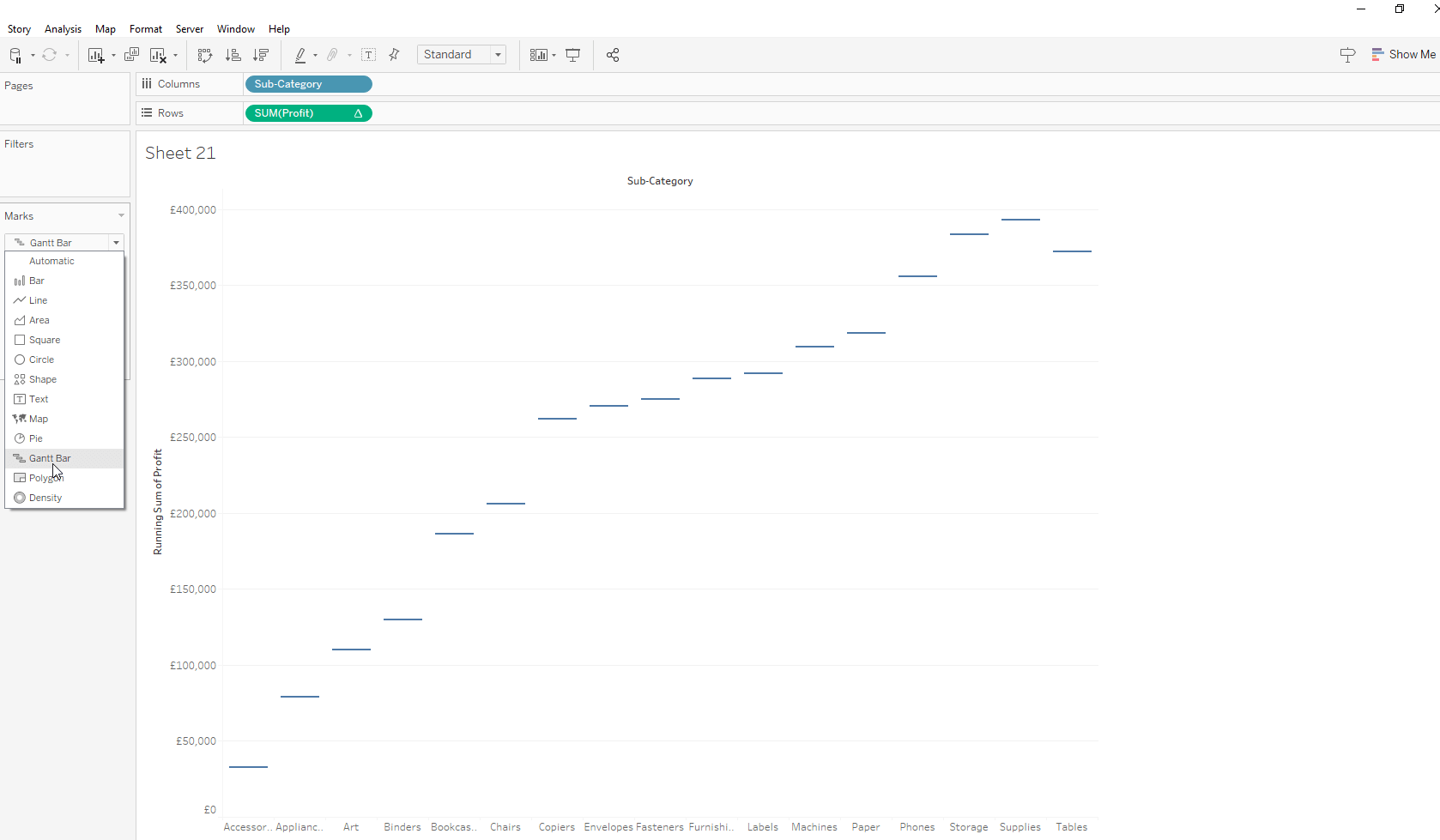
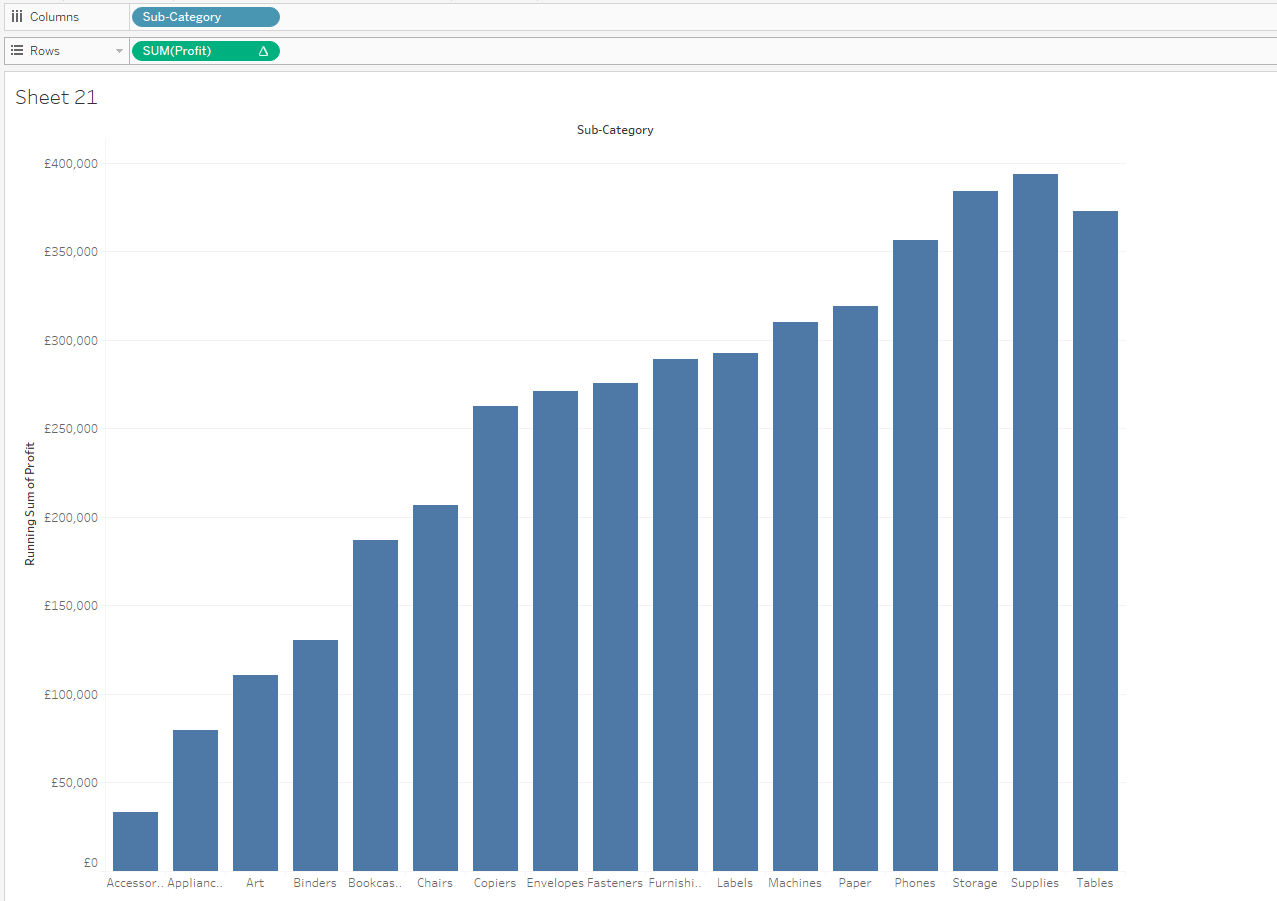
Next, create a calculated field called “Gantt Size,” which we will drag into the “Size” field on the marks card.
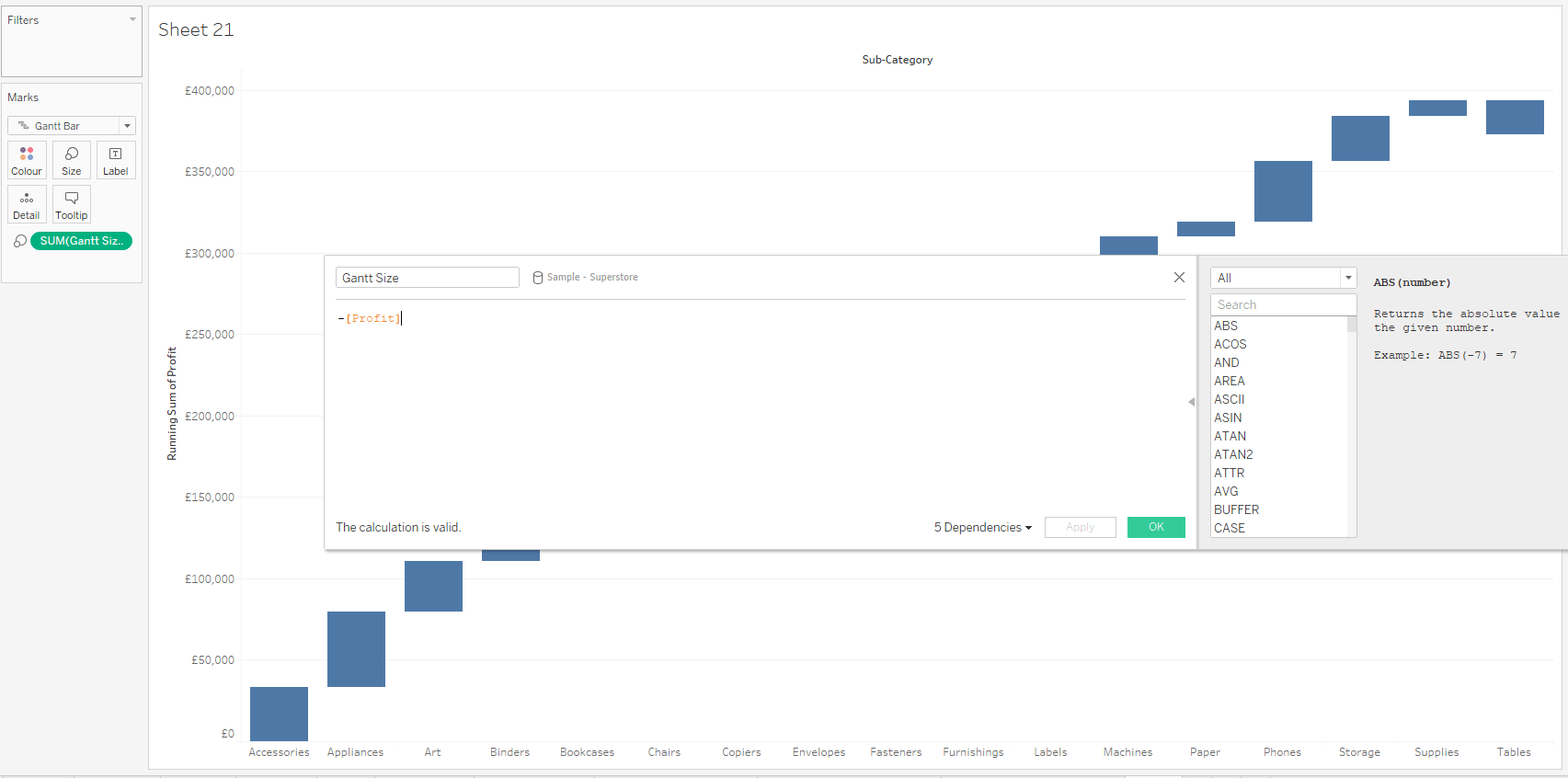
The visualization is starting to take shape, but a few graphic adjustments are still needed to improve it. For example, we can create a calculated field that assigns the color red to bars with negative profit and green to those with positive profit. We will call this field “Profit<0” and drag it into the color field on the marks card.
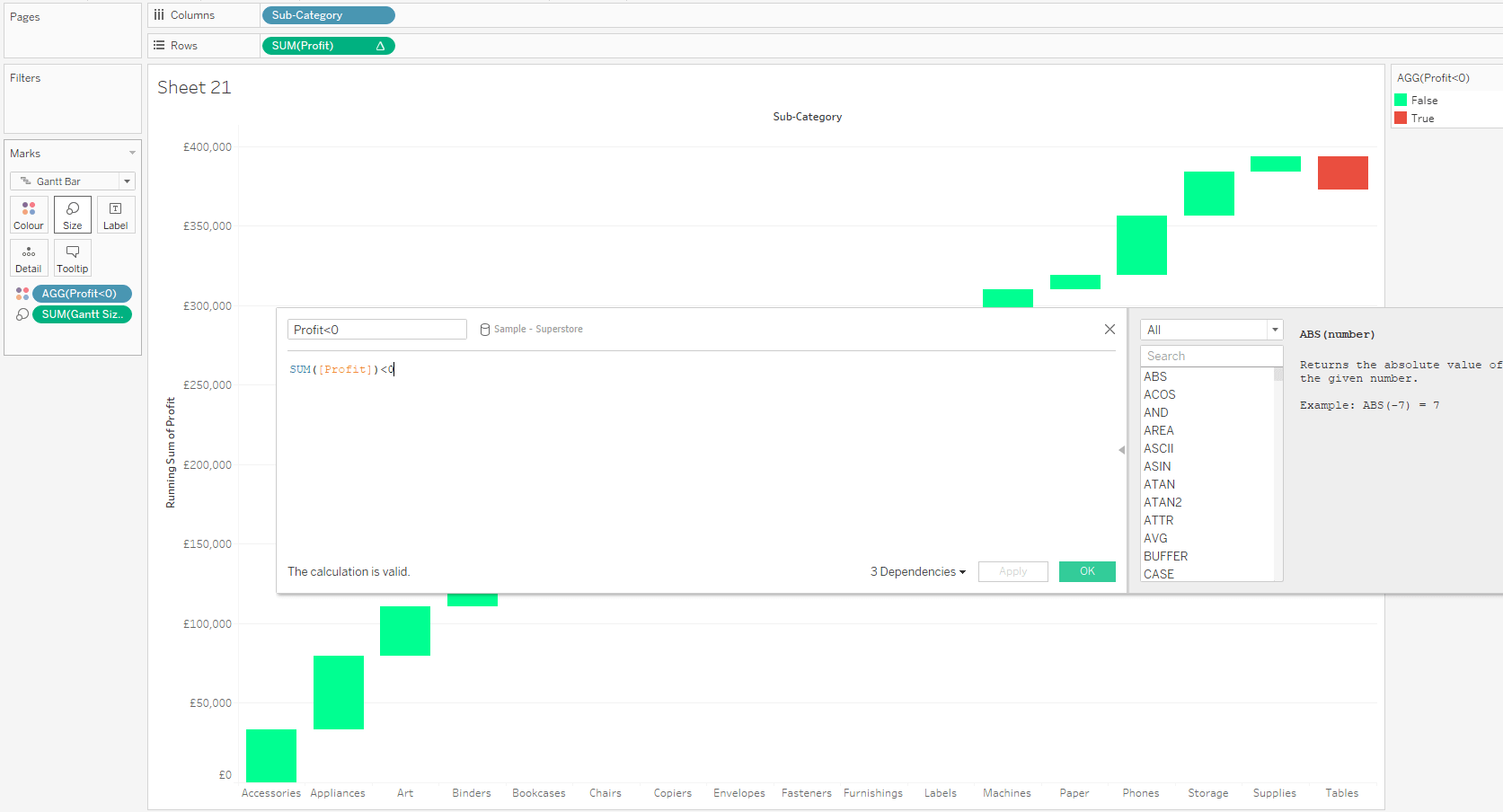
Next, we can remove the gridlines by right-clicking on the chart, selecting “Format,” and then “Lines” in the rows section.
We can also remove the axis title by right-clicking on the axis and deleting the title text.
Finally, we can add filters to make the visualization more dynamic. For instance, we can insert a filter for the year of the “Order Date” and select 2023.
In the end, our chart will look like this.
How to Further Enhance a Waterfall Chart
A trick I like to use to make the waterfall chart more engaging and informative is to add a circle on top of each bar containing the profit value. The result will be this.
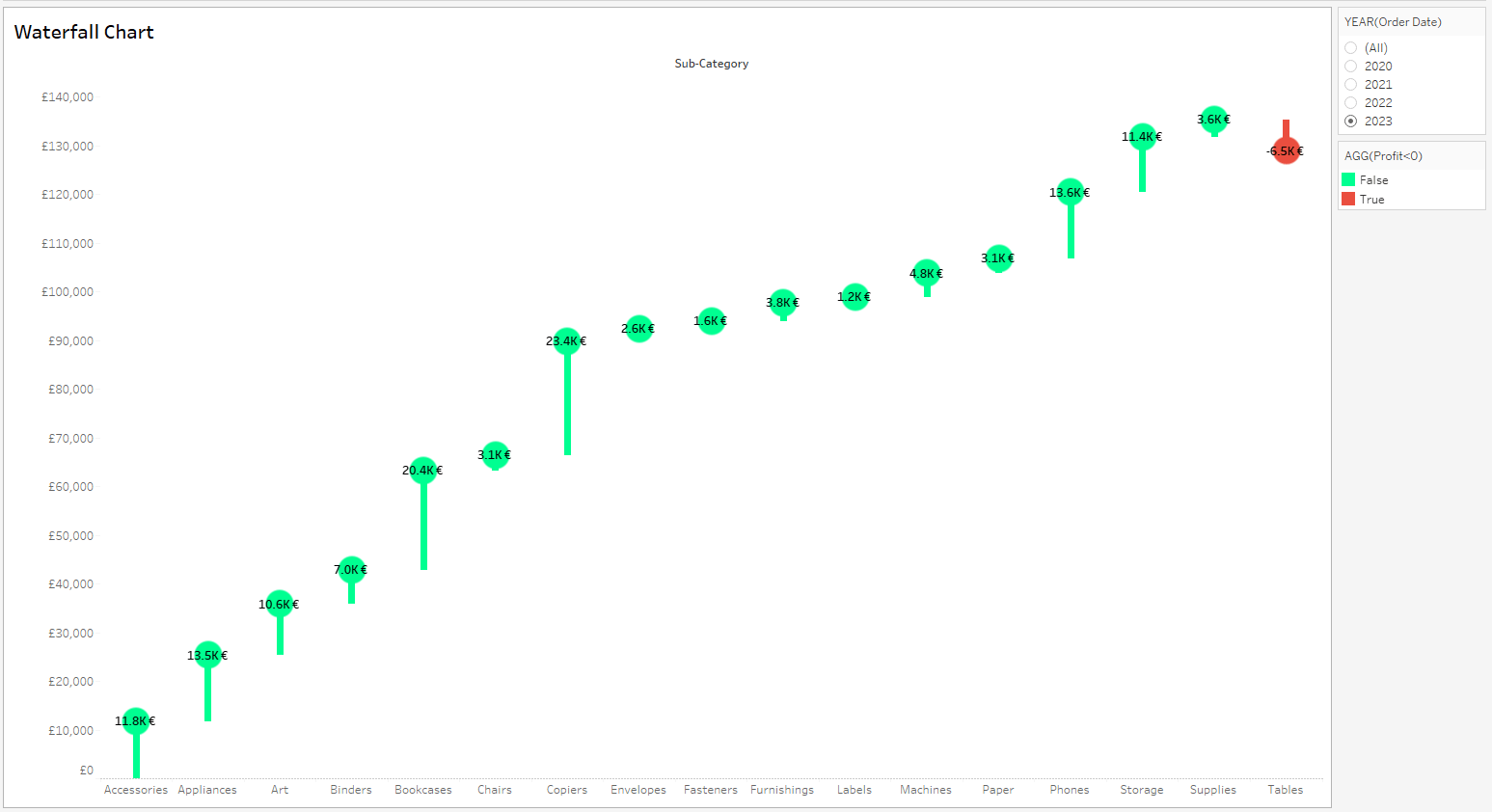
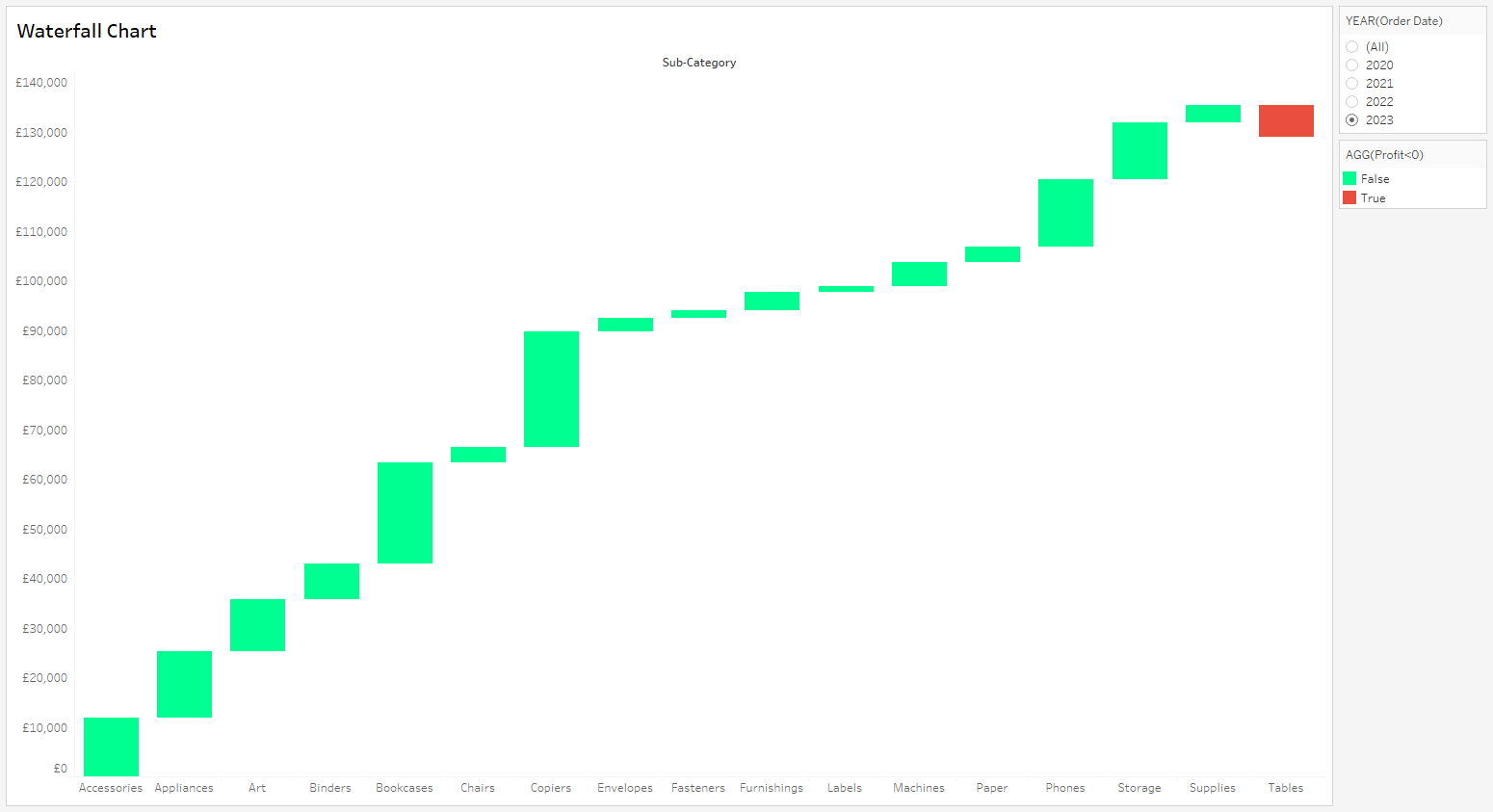
To do this, simply drag the cumulative sum of “Profit” into rows again, right-click on the second “Profit” pill, and select “Dual Axis.”
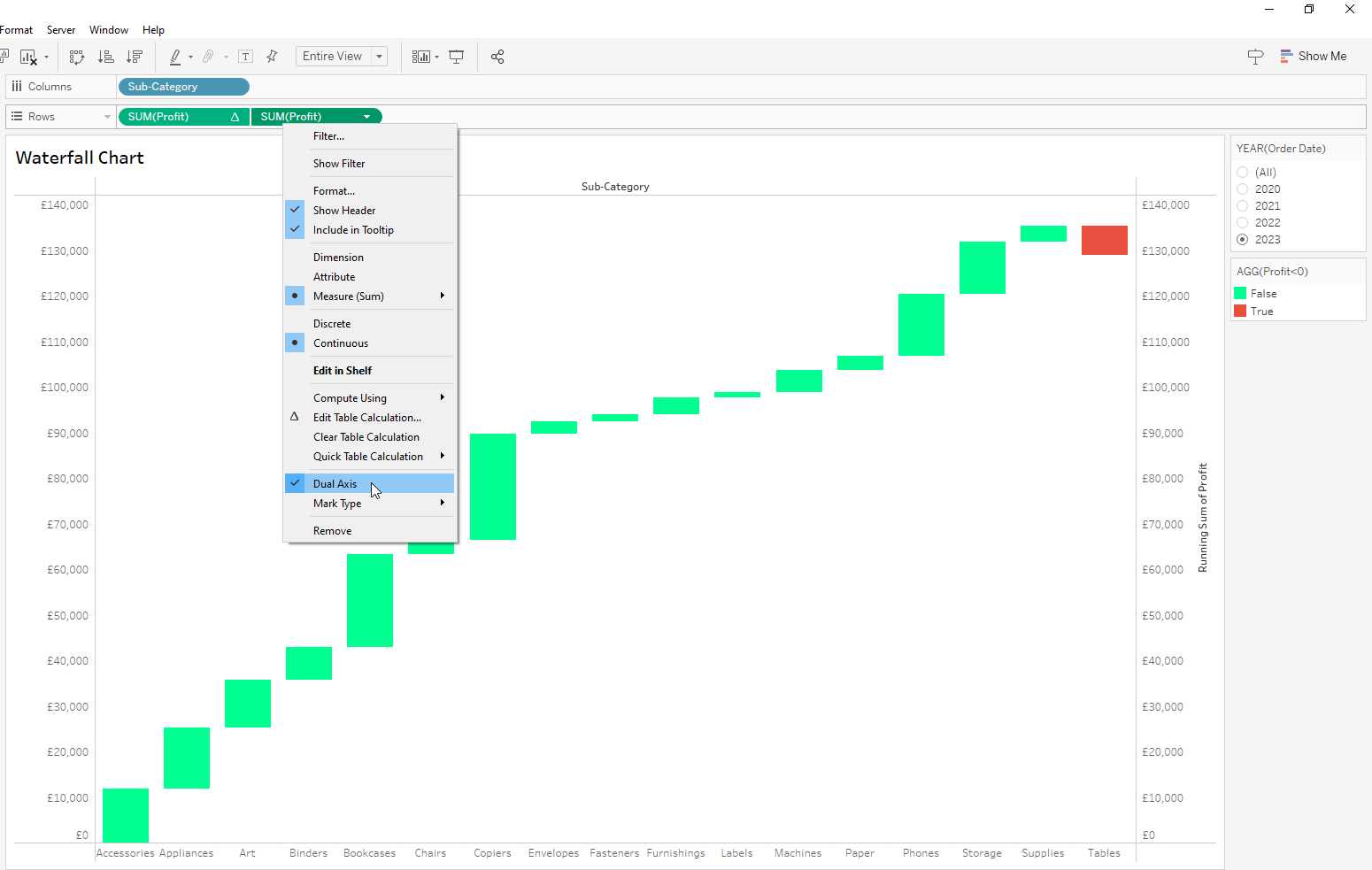
Then, right-click on the second axis that just appeared, select “Synchronize Axis,” and hide the axis by disabling “Show Header.”
Now, in the marks card of the second cumulative sum of profit, remove “Gantt Size” from the size field and change the mark type from “Gantt” to “Circle.” Adjust the sizes of both the bars and the circles to improve readability, and finally drag the “Profit” field to “Text” to display its value.
Conclusion
The waterfall chart is an extremely useful tool for visualizing data progression and can be created quickly and easily in Tableau.
Read all our articles on Tableau
Do you want to discover the latest features or delve into certain functions to become an expert?
Visualitics Team
This article was written and edited by one of our consultants.
Sources:
How to Make a Dual-Axis Waterfall Chart – www.oreilly.com
What is a Waterfall Chart? – www.jaspersoft.com
Share now on your social channels or via email:

